写真のほんの一部のみ使用したいってことありますよね
そんな時に使うのがフレーム機能です
するめ
基本的な使い方と写真の位置の修正方法を画像と共に説明するよ
Contents
フレームの使い方

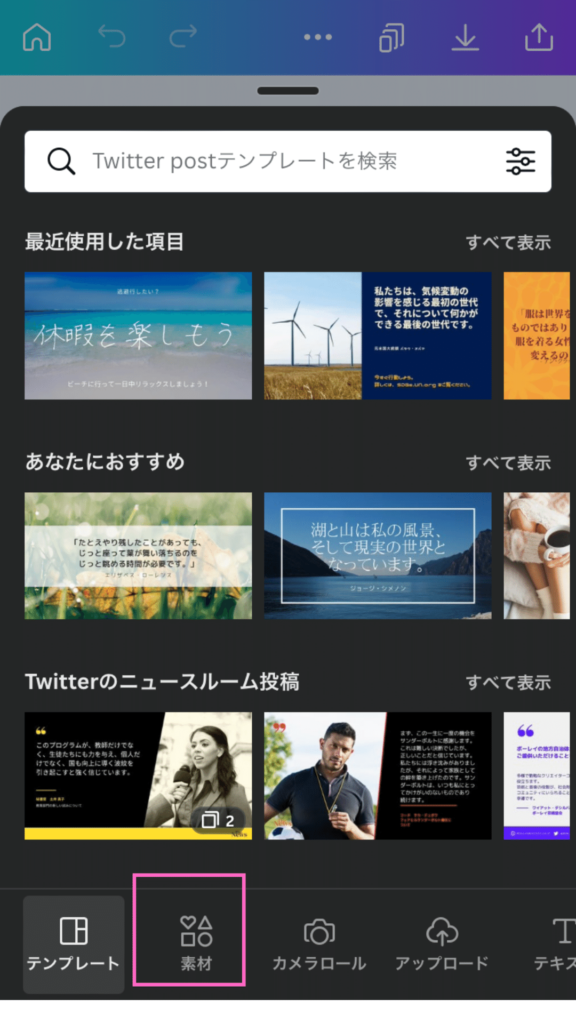
「素材」をタップ
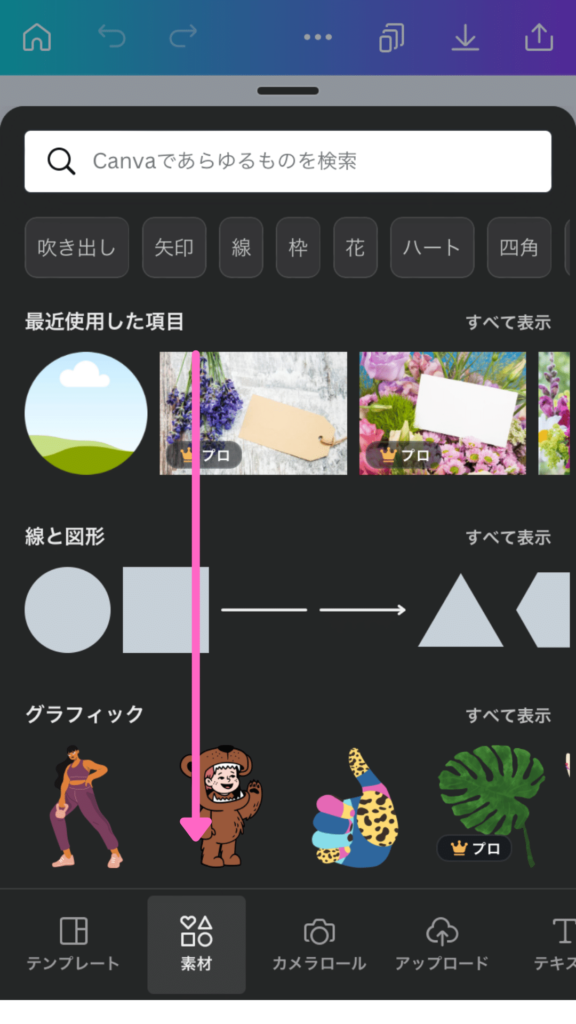
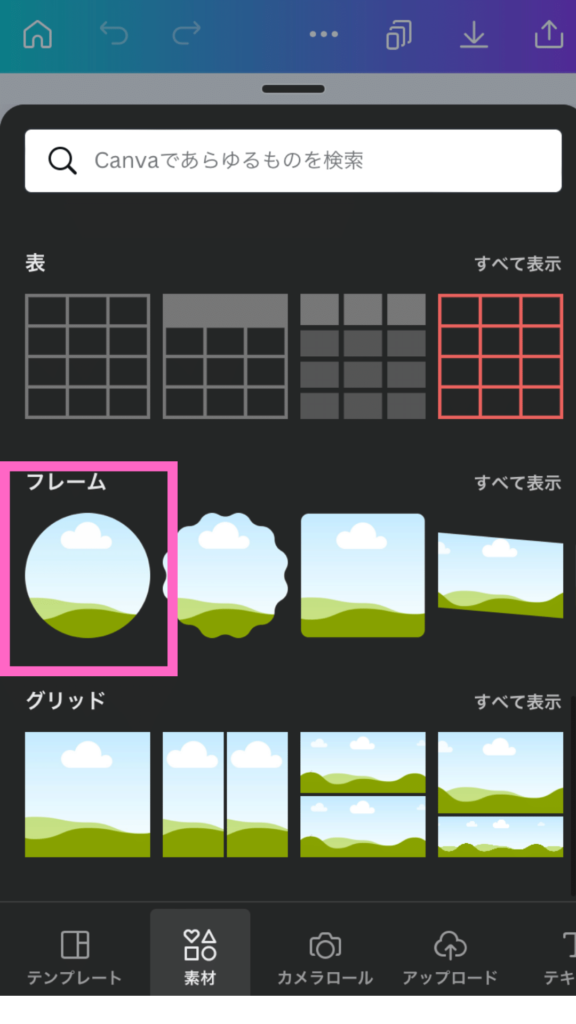
こちらのフレームも沢山の種類がありますが、一番使う頻度が多い丸の形のフレームを使用した例にします。ほかの形が良い場合はフレームの「すべて表示」をタップしてください。
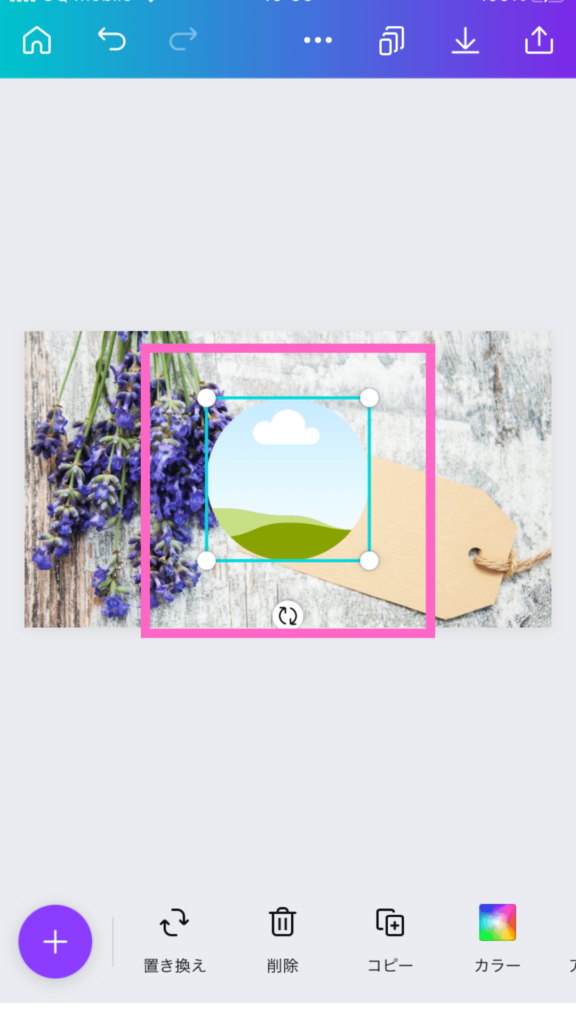
フレームをタップして編集画面にインストールします。
フレームに入れる素材を準備する為に左下の「+」アイコンをタップします
するめ
「フレーム」「フレームにいれる素材」どちらを先にインストールしても大丈夫です。

今回はアップロード済のアイコンを使います。好きなアイコン素材をタップ
するめ
スマホ内の写真を取り込むには「カメラロール」を使います。一度取り込んだ画像はアップロードに保存されます

フレームの上に重なるようにインストールされました。
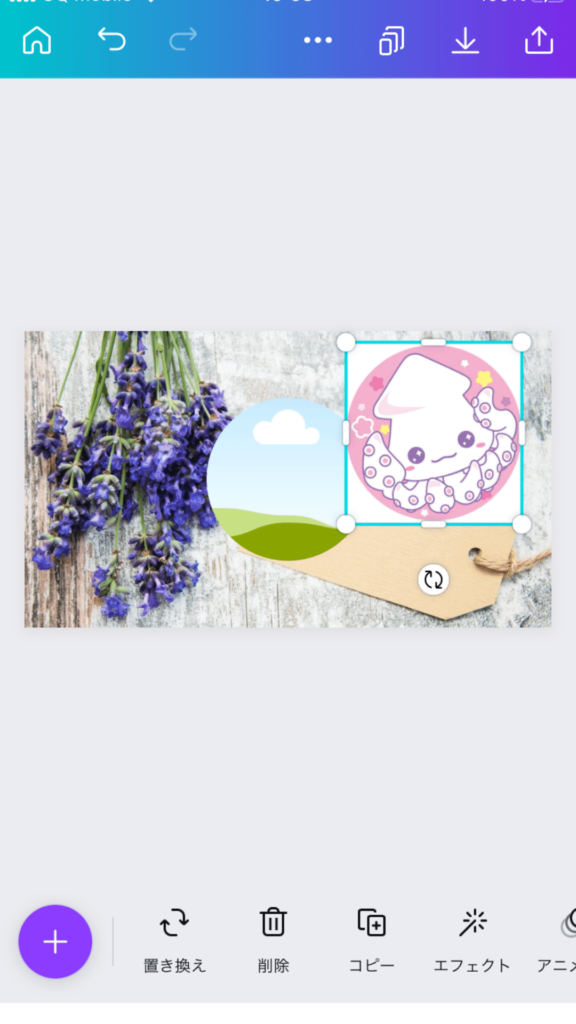
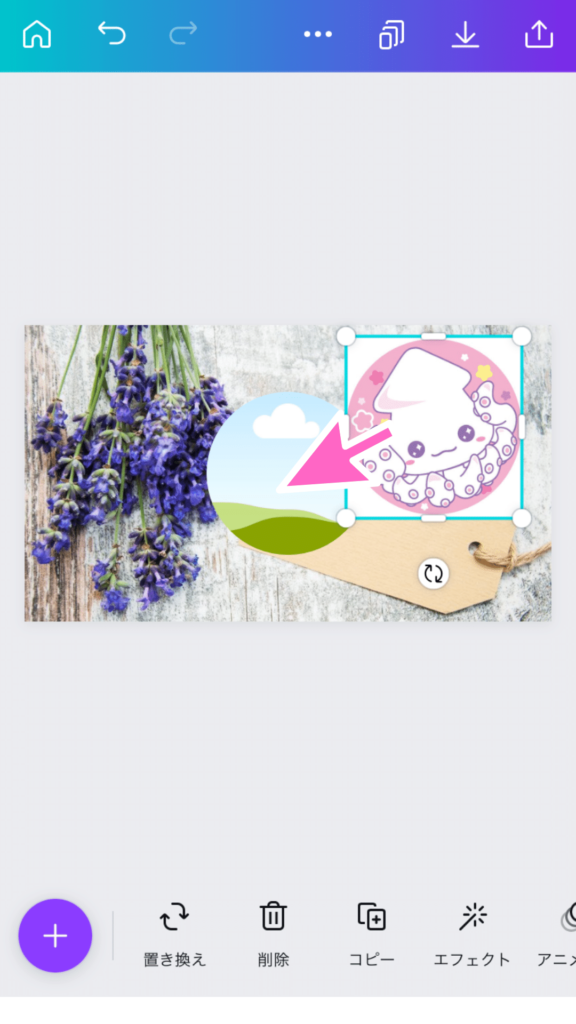
画像を動かしてフレームに近づけるだけでパッとフレームの中に画像が収まります。

凄いのがサイズも自動調整してくれるところ!!

ベストな場所に配置したら完成です
フレームの中に写真が入らない時の対処法
フレームに写真を取り込むのはとっても簡単ですが、上手く画像を中心に配置してはくれません。
これを調整する方法です。

写真のこの花の部分だけフレームに取り込みたい場合
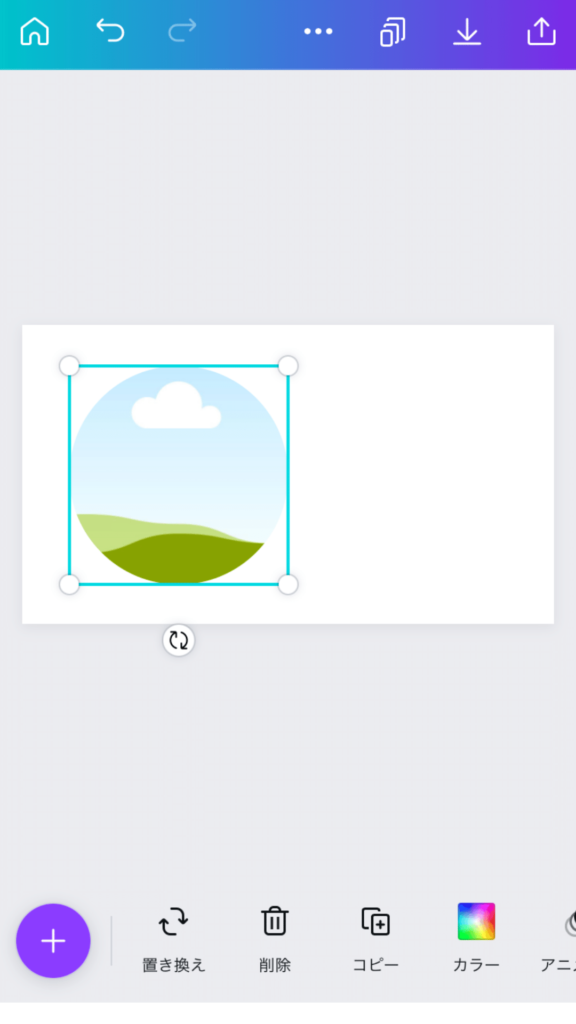

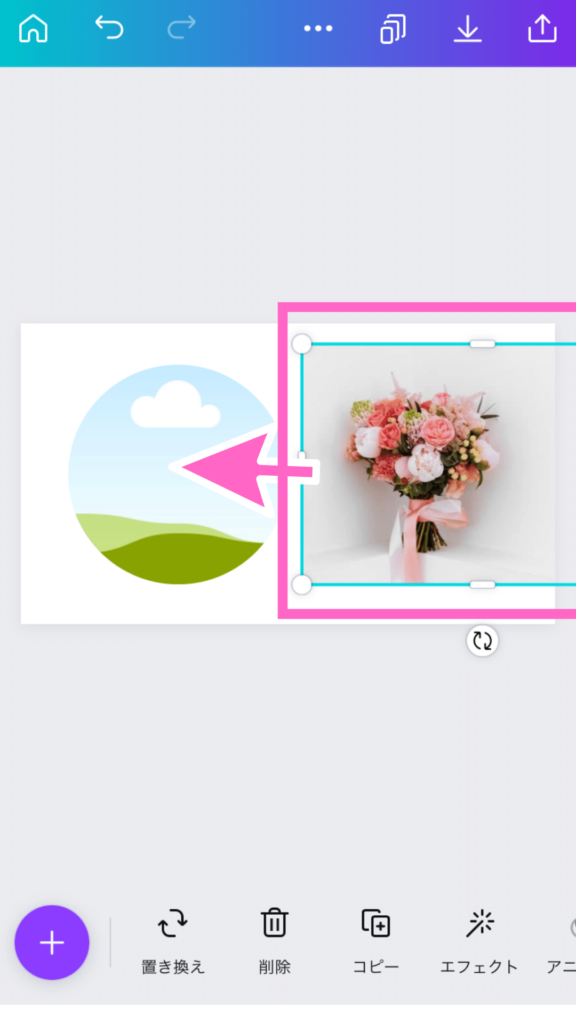
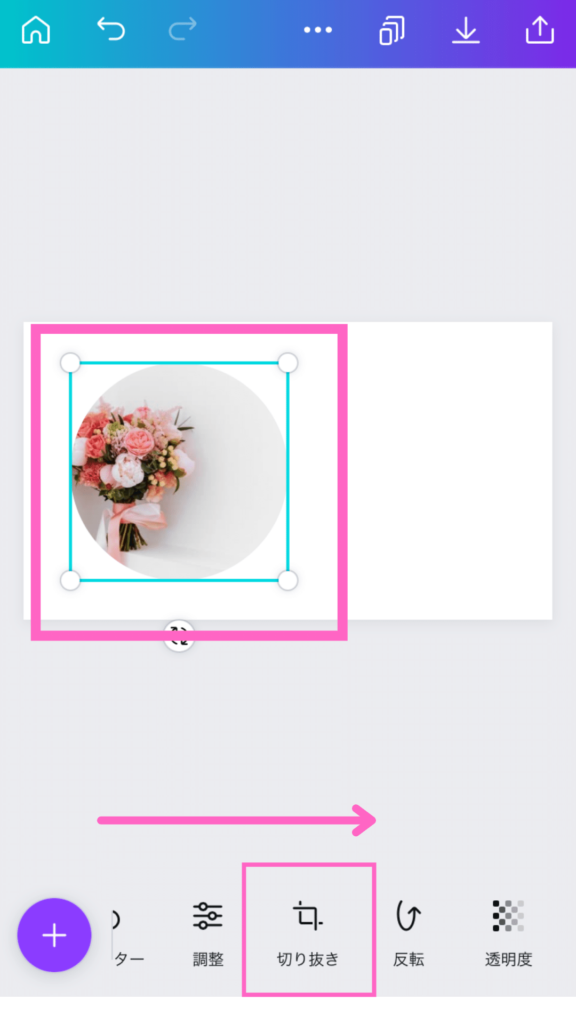
フレームの中心に素材が配置されていないので修正します。
フレームを選択した状態(青い枠で囲まれている状態)で「切り抜き」をタップ
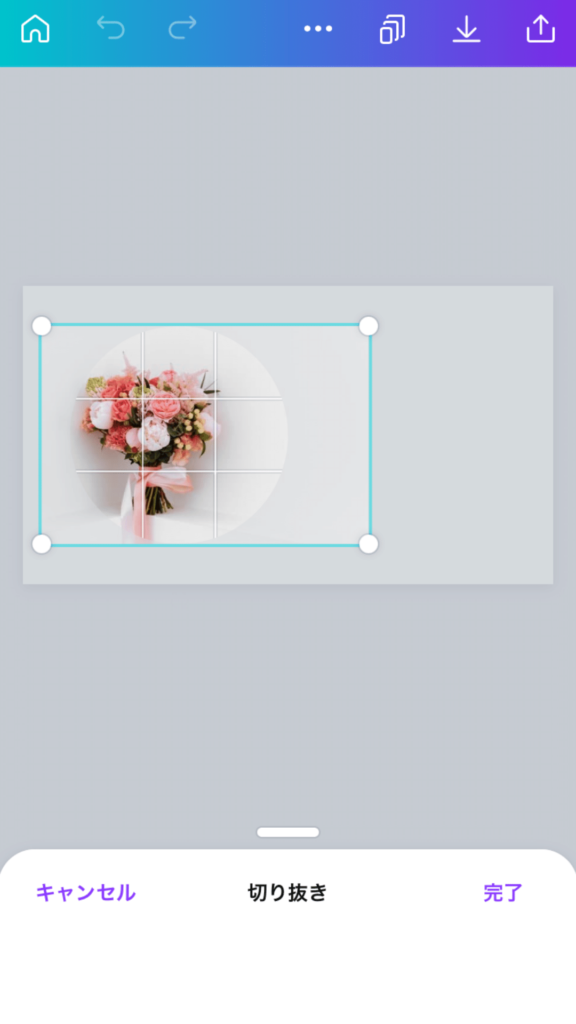
画像の配置を動かせるようになります。
指でスライドしながらベストな場所に移動させます。
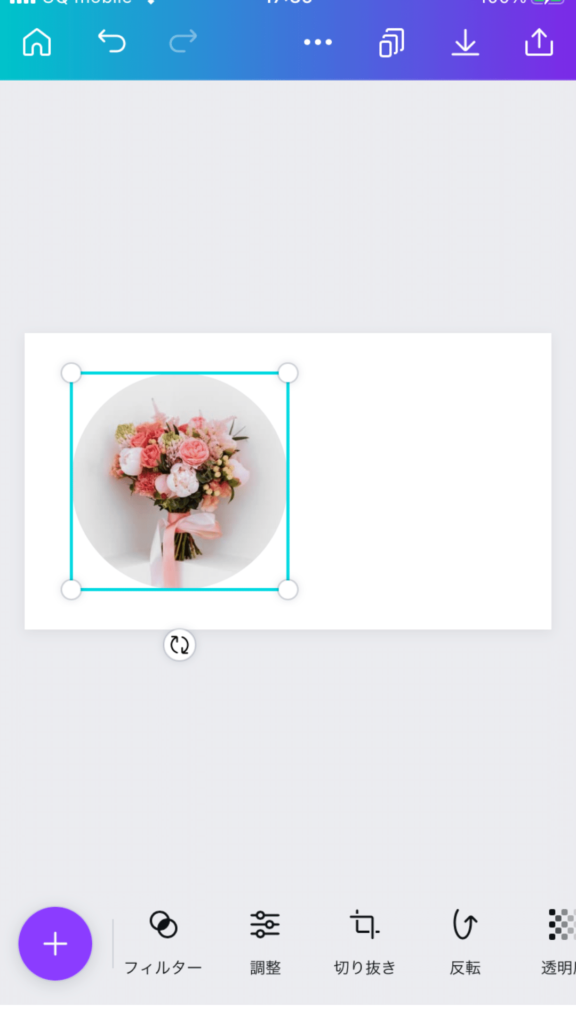
後は「文字入れ」または別の素材をインストールすることでオリジナルの画像が出来上がります。
するめ
私が最初にCanvaを触っていた時は「切り抜き」という存在をスルーしてたこともあり「なんでフレーム自分の好みの場所に素材が入らないの(# ゚Д゚)使えない!!」とまで思っていました。「切り抜き」という名称だけあって四角く切り抜く機能とばかり・・・。

私がCanvaproをお勧めする理由
こんにちは。Canva大好きするめです。
私がCanvaproにしてから、約1年・・・。私の人生を大きく変えたCanva
...









