素材のサイズ変更パソコン版

変更したい素材をクリックして青い枠で囲まれている状態にします。
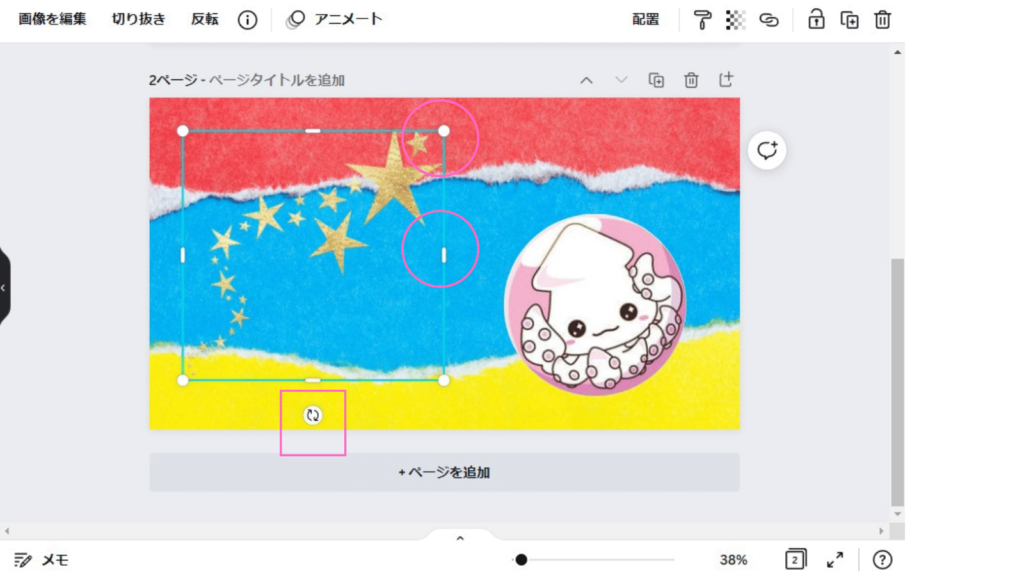
○の部分をクリックして広げたり狭めたりして好きなサイズに調整しましょう。
ピンクの□で囲っている↓マークを操作することで回転や角度を調整することが出来ます。
「上下逆にしたい」「反転させたい」場合は上にある「反転」をクリックして操作します。
素材のサイズ変更スマホ版
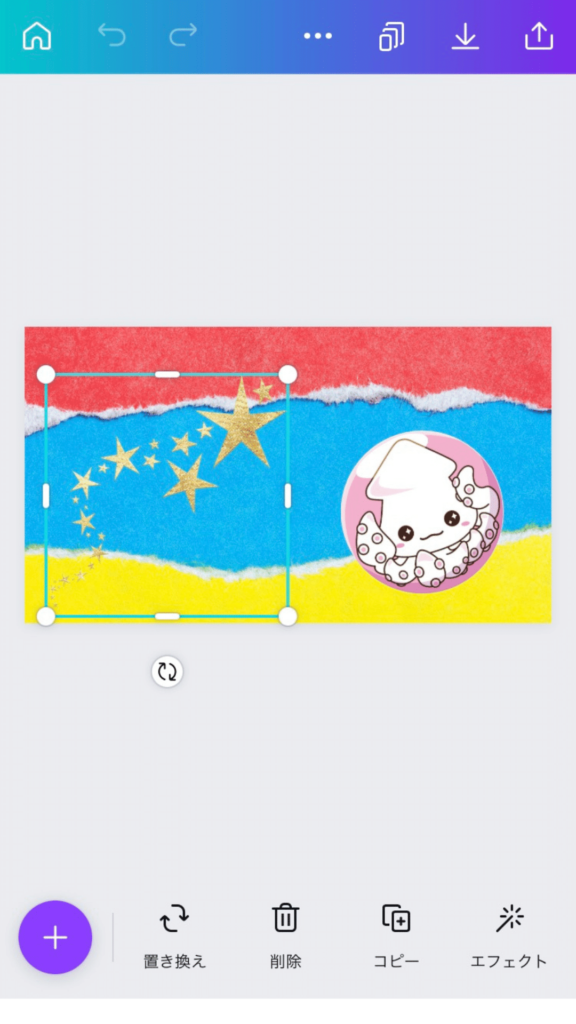
変更したい素材をタップして青い枠で囲まれている状態にします。

○の部分をクリックして広げたり狭めたりして好きなサイズに調整しましょう。
ピンクの□で囲っている↓マークを操作することで回転や角度を調整することが出来ます。

「上下逆にしたい」「反転させたい」場合は上にある「反転」をクリックして操作します。
「反転」はスライドすることで出てきます。
「微調整」機能を使おう
こちらパソコン版には無い機能で、スマホ故の細かい調整が出来ない事への対応策になっています。
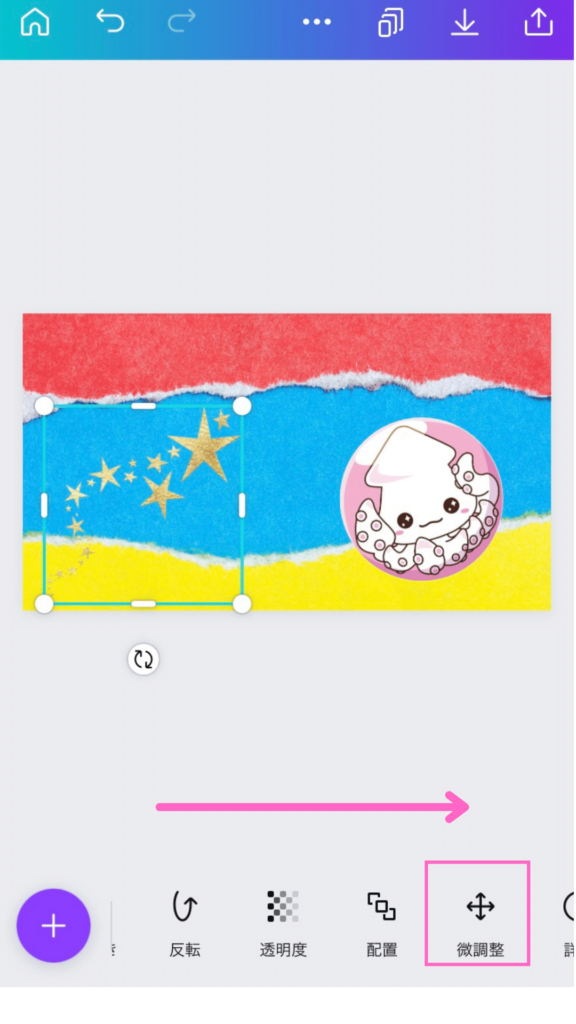
素材を選択して、スライドして「微調整」をタップします。
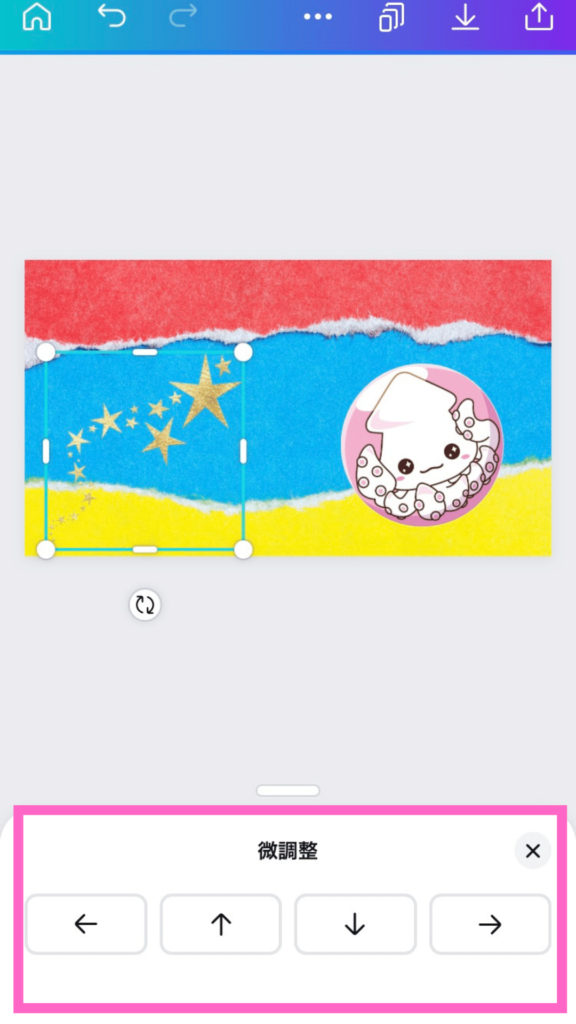
矢印を押し続けることで、少しずつ素材が移動します。
素材の保存方法
Canvaは沢山の素材があります。
なので時には以前見つけていた素材を探そうとしても見つからない・・・なんてことがよくあります。
そんな時は「スターを付ける」または「フォルダに追加」をしておくことで防ぐことが出来ます。
パソコン版

素材にカーソルを合わせると「・・・」が表示されます。
クリックすると設定画面が表示されます。
「スターを付ける」をクリックすることで左の「スター付き」に保存されます。
フォルダーに追加をクリックすることで「森」(黄色の枠で囲んでいる箇所)のようにフォルダー内に入れることが出来ます(無料版の場合フォルダー2つまで)
「似ているアイテムを表示」をクリックして出てきた素材を使うと統一感が出やすいです。
スマホ版
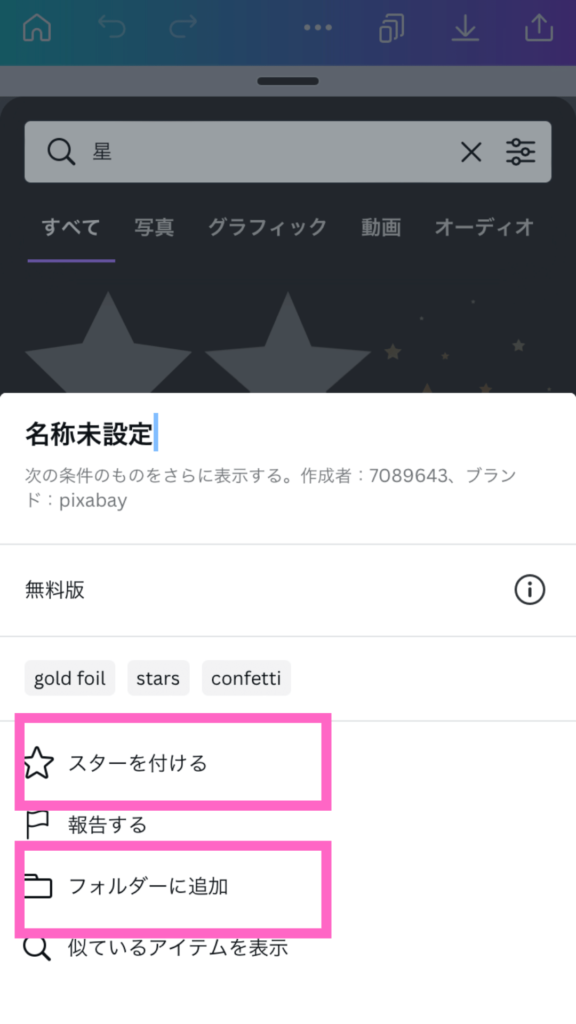
素材を長押しすることにより新しい画面が表示されます。
パソコン版と同じように「スターを付ける」「フォルダーに追加」などを活用して気になる素材はどんどん保存しておきましょう。
Canvaはどれだけ早くお気に入りの素材を見つけられるかで、作業時間がかなり違ってきます。素材の多さに「以前見かけたあの素材を・・・」と思っても見つからないことはよくあります。それって結構ストレス溜まるんですよ。
気になる素材を見つけたら、こまめにスターを付けてたりフォルダに保存しておきましょう。









