Canvaの凄いところは、ぼかしやモザイクだってワンクリックで簡単に出来るところ。
画像と共に使い方の説明します。
まず、全体のぼかしはスマホ、パソコン両方できます。
スマホでぼかしを一部だけすることはできないようです(2023年5月)
一部だけぼかしたい時はパソコン、またはタブレットを使いましょう。
ぼかし機能を使ったモザイクの作り方
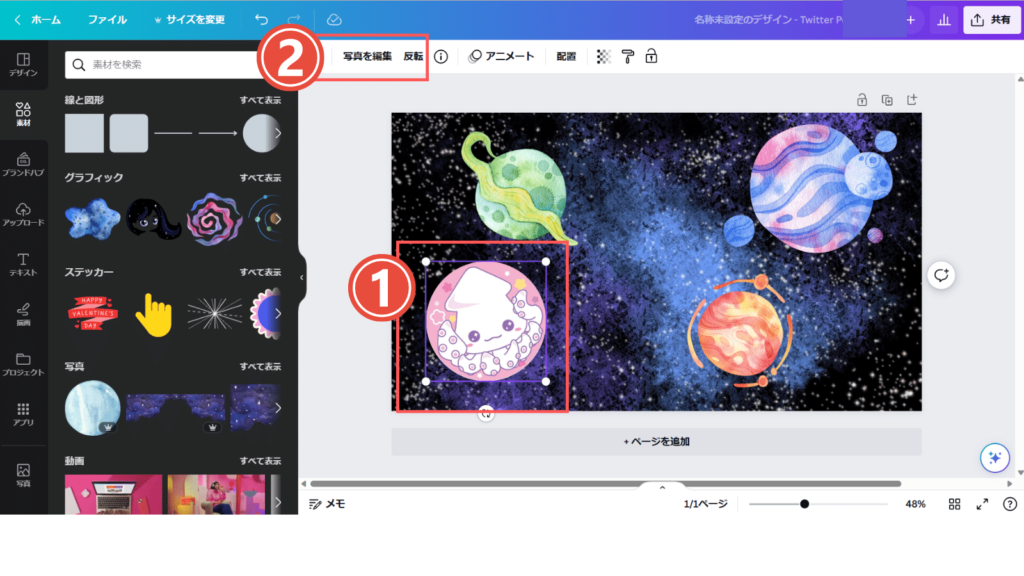
①素材を選択する(青い枠で囲まれている状態)
②「写真を編集」をクリック
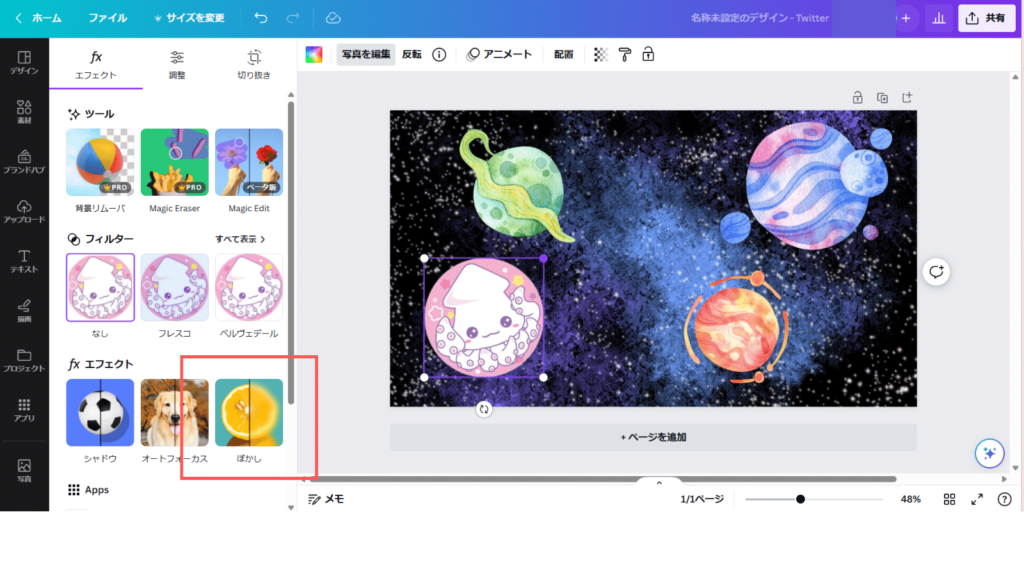
「ぼかし」をタップします
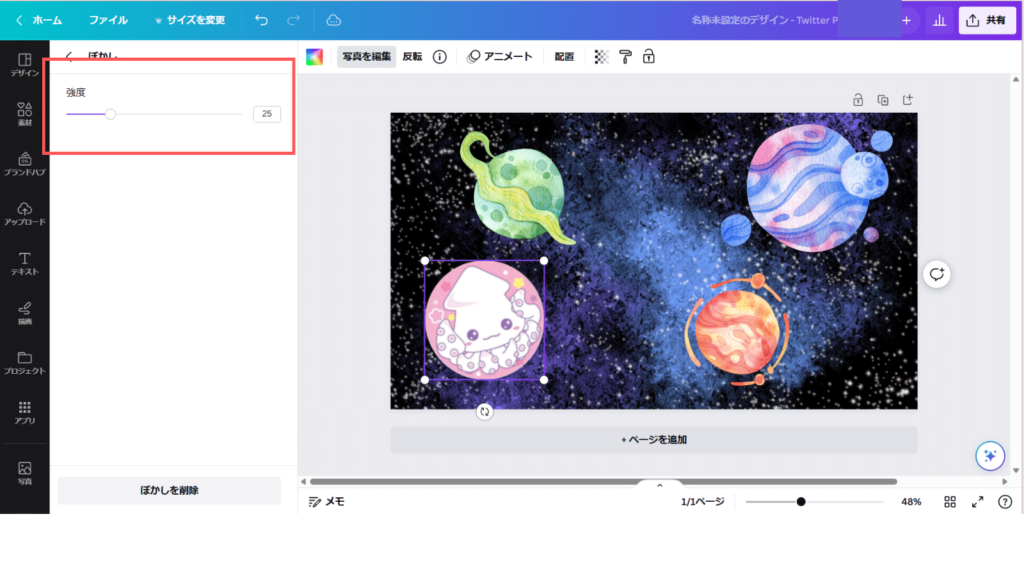
強度のバーを調整してぼかしましょう。
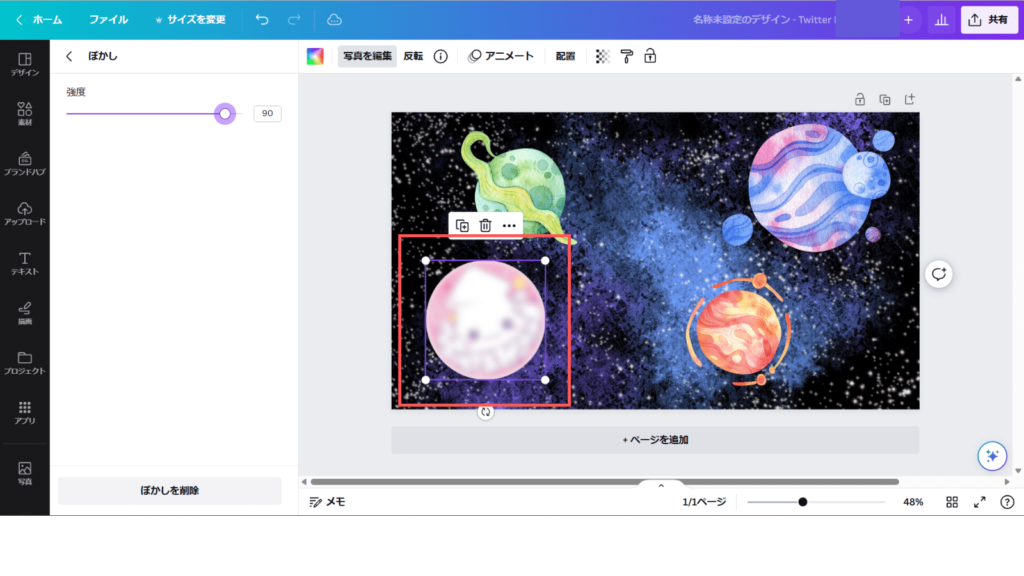
選択した素材全体がぼかすことができました
一部分のみぼかすモザイクの作り方
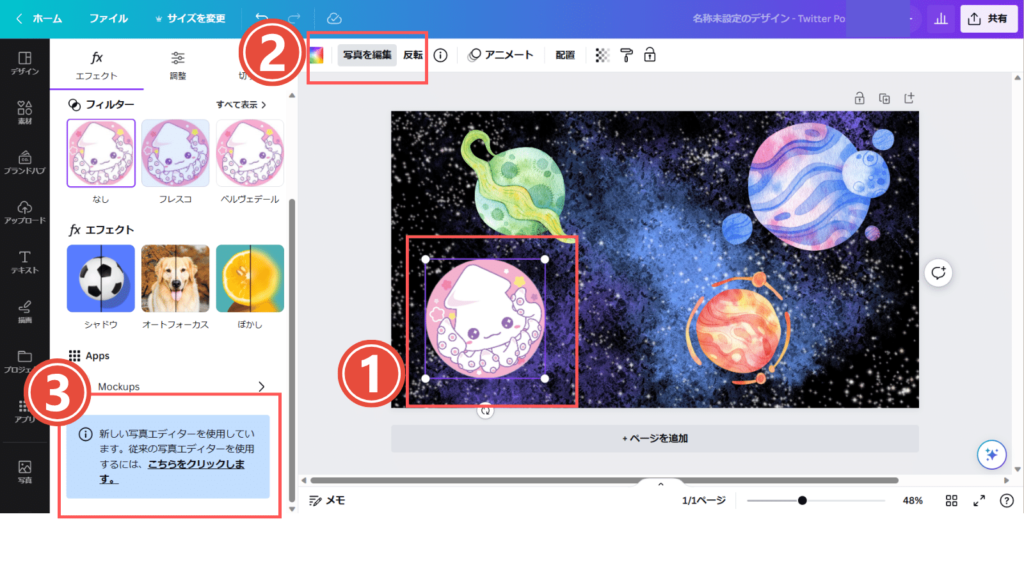
①素材をタップする(青い枠で囲まれている状態)
②「写真を編集」をクリック
③「こちらをクリックします」をタップ(旧エディターを使用します)
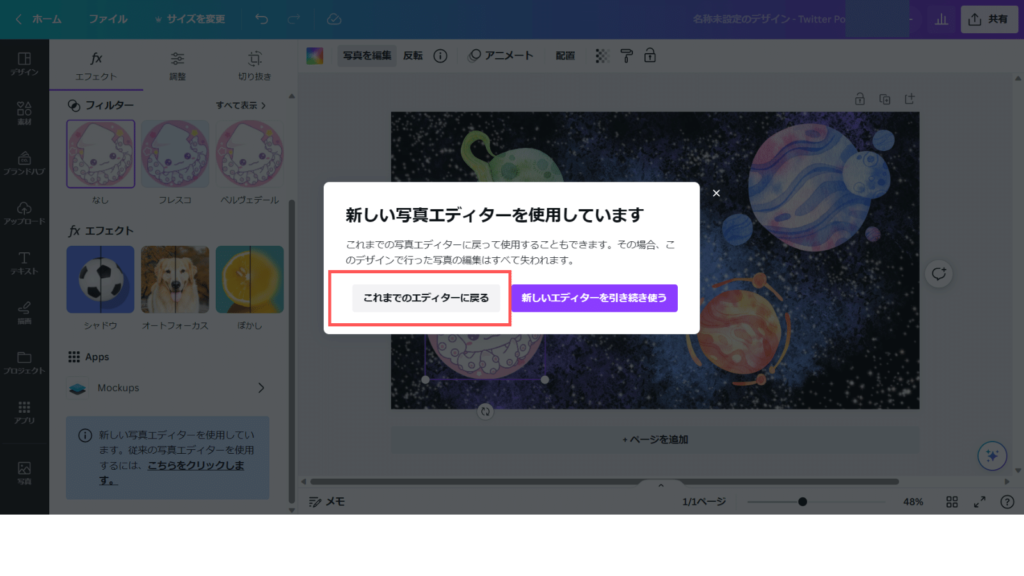
旧エディターに変更されました。
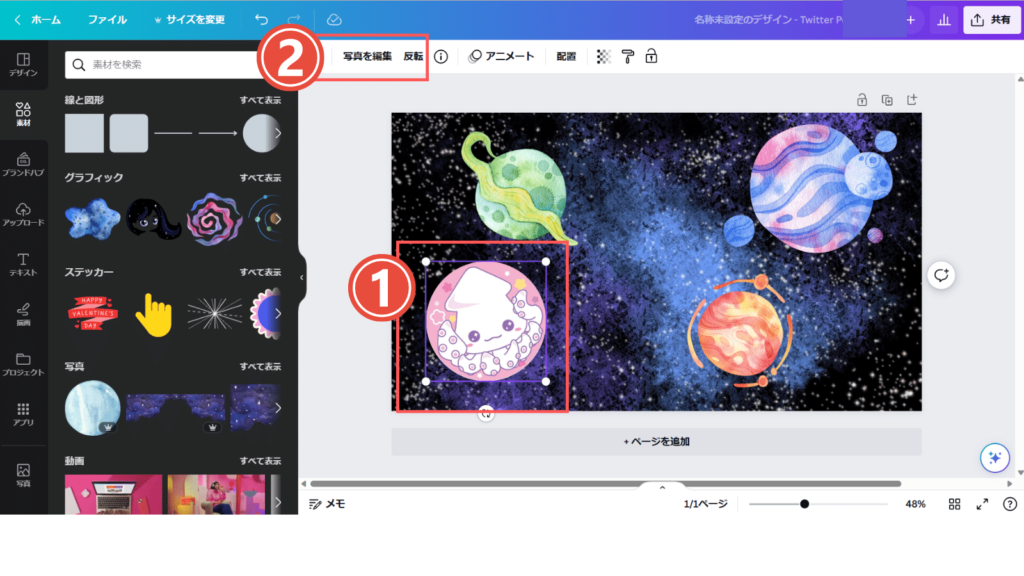
①素材をタップする(青い枠で囲まれている状態)
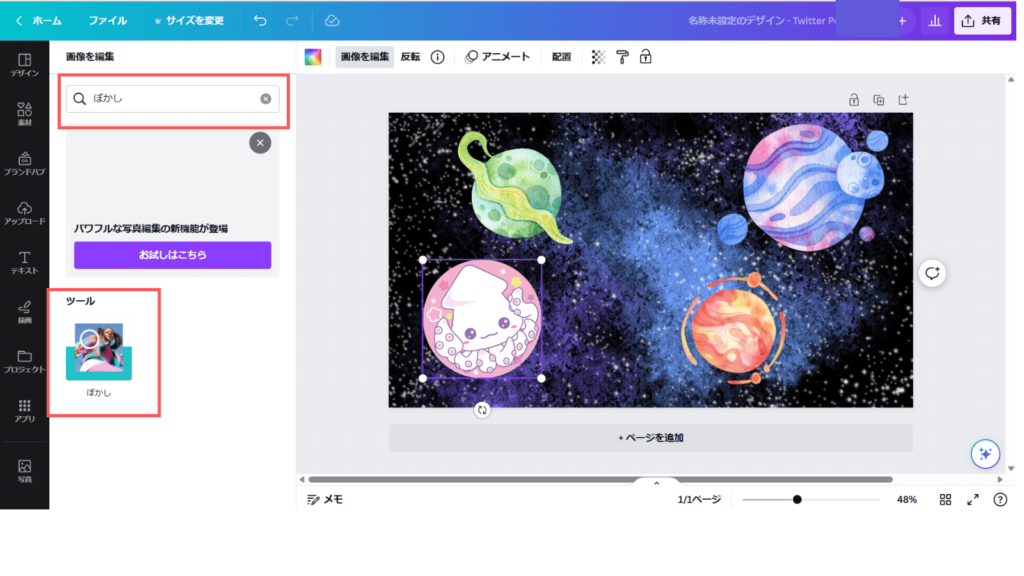
「ぼかし」を選択します(見つからなければ検索しましょう)
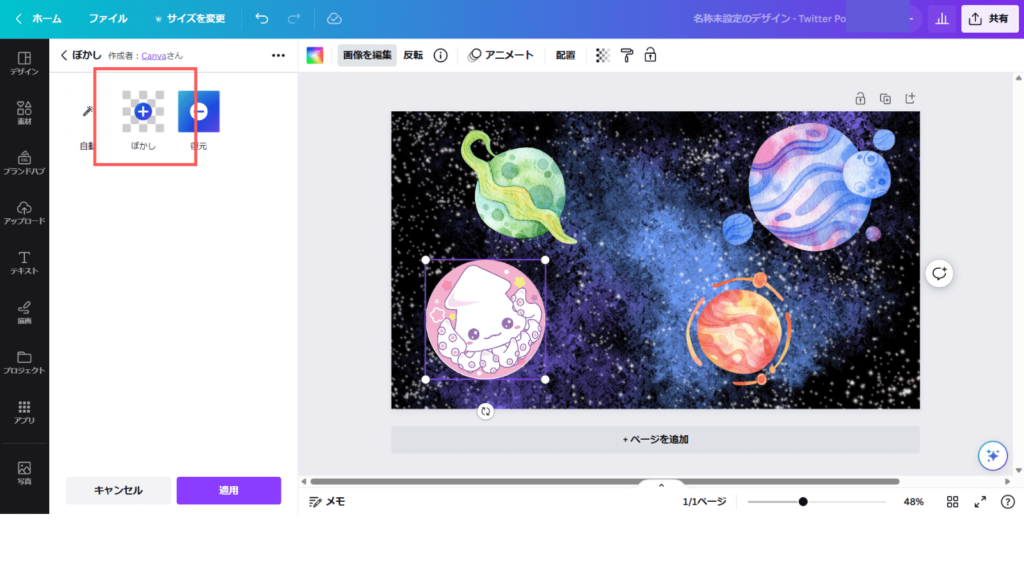
「ぼかし+」を使います
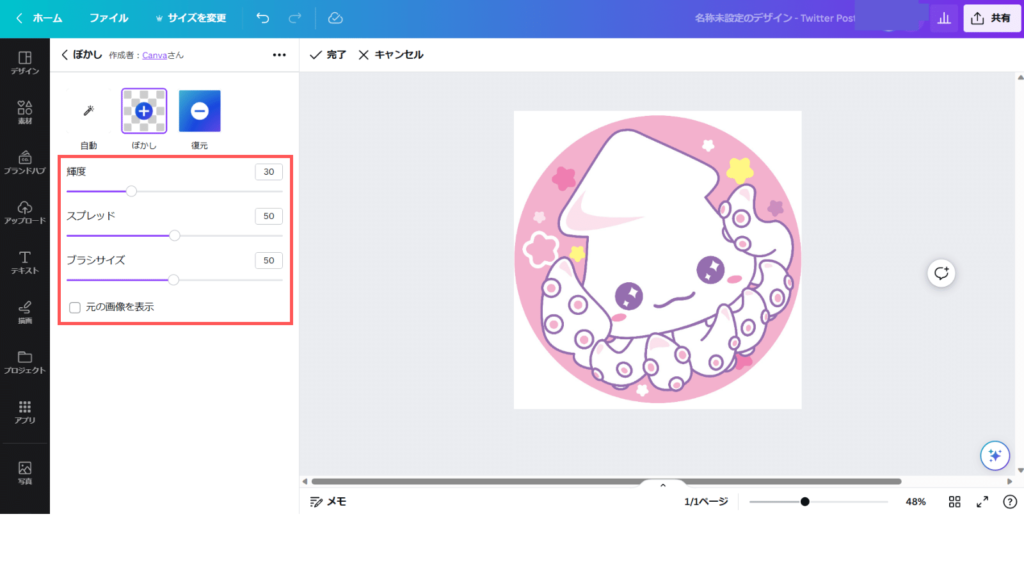
ブラシサイズなど調整して、ぼかしていきましょう。
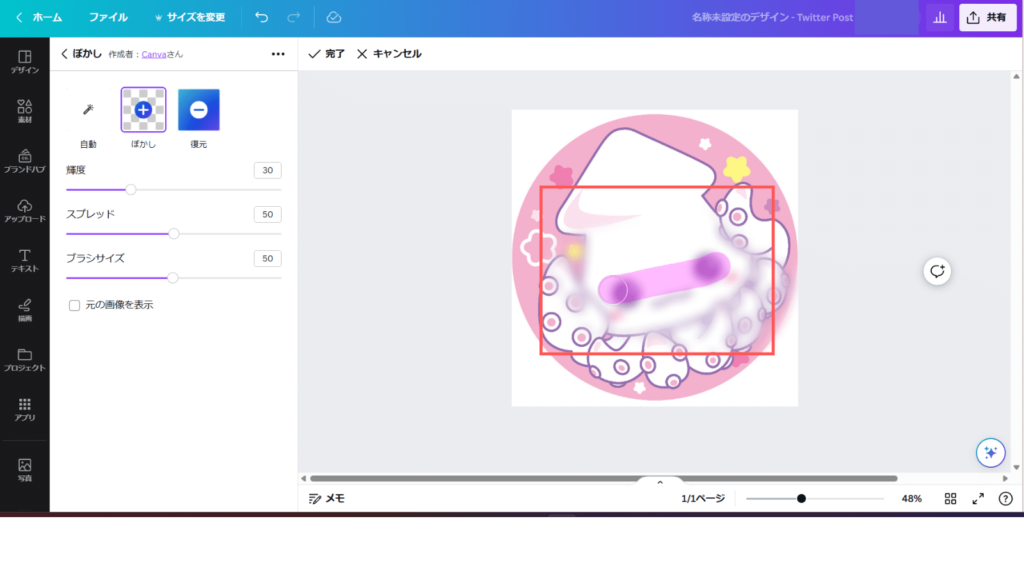
必要な場所をぼかしていきます。
失敗したときは「復元」をクリックして戻していきましょう。
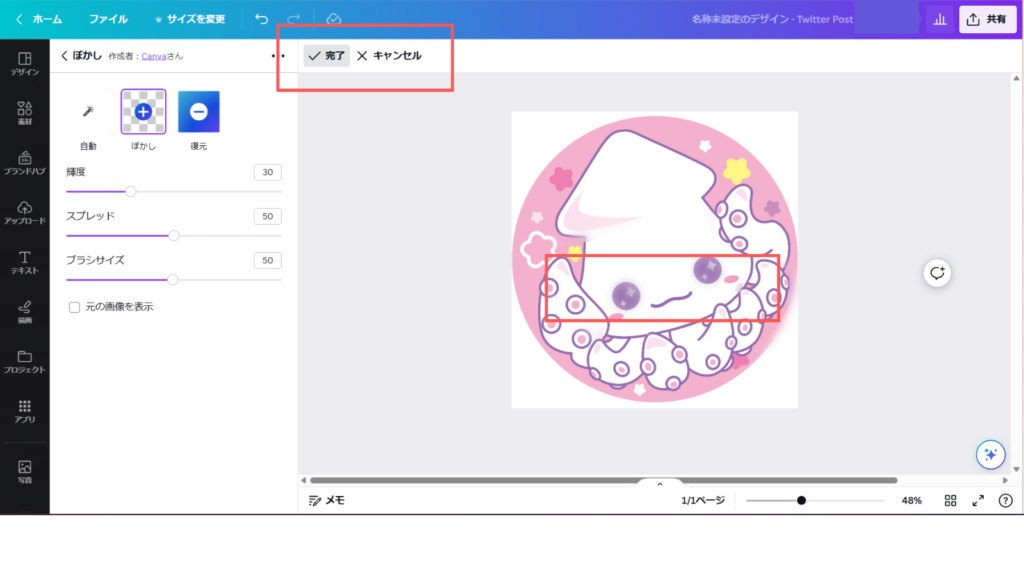
出来たら「完了」をクリック
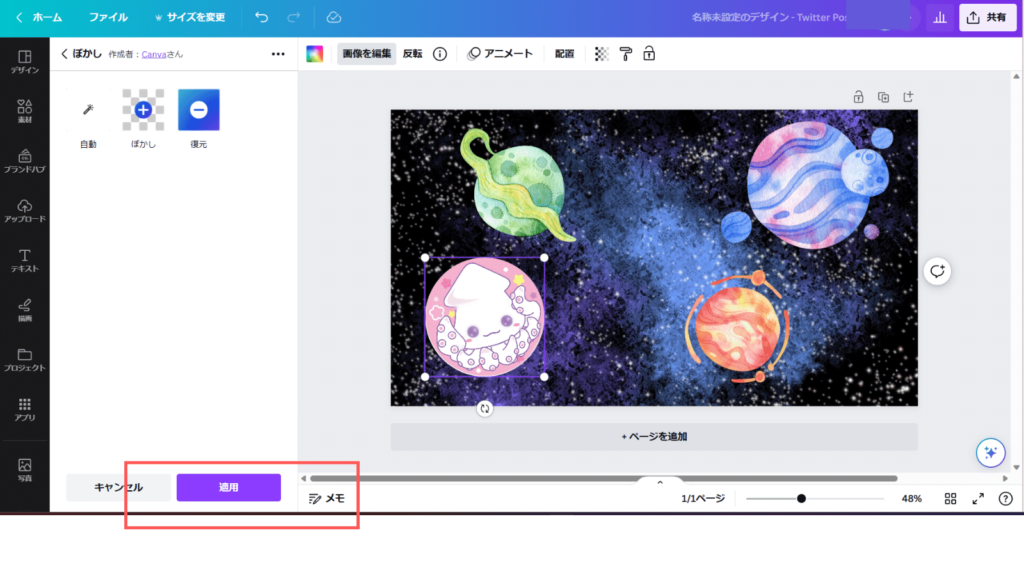
「適用」をクリックしてぼかしを適用させます。
新しいエディターに戻すには?
「ぼかし」は旧エディターの機能です(2023年5月)
新しいエディターに戻しましょう。
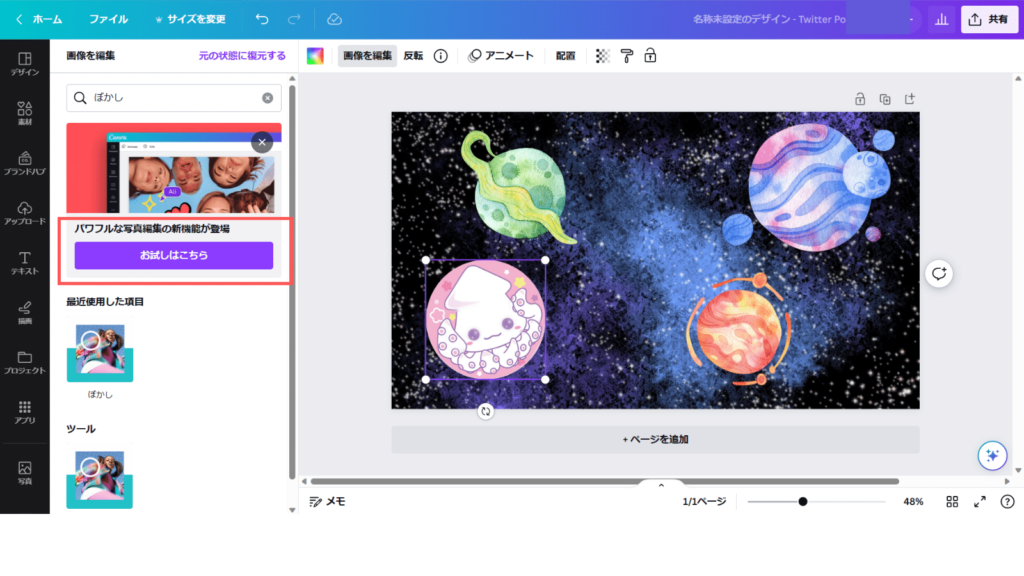
「素材を選択」して「画像を編集」をクリックして左の機能タブの「お試しはこちら」をクリックします。
それで新しいエディターに変更することができます。
スマホアプリ ぼかしモザイクの作り方
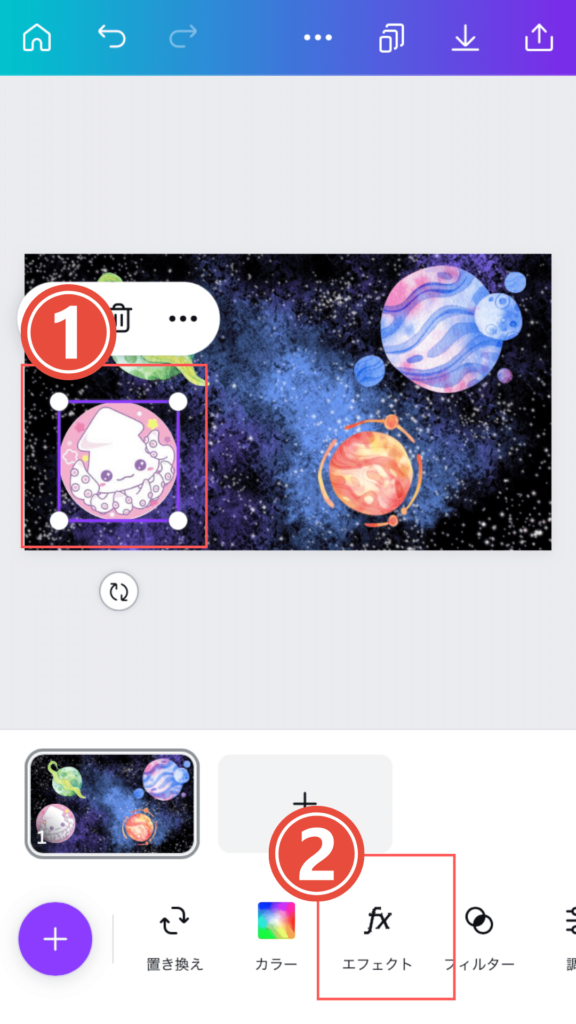
①素材をタップする(青い枠で囲まれている状態)
②「エフェクト」をタップ
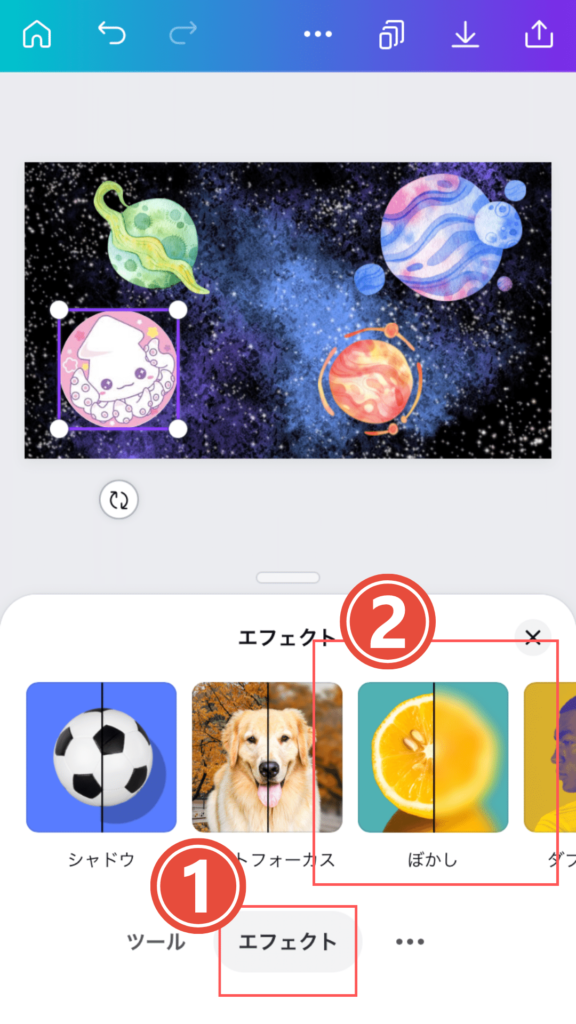
①「エフェクト」をタップ
②「ぼかし」を選択
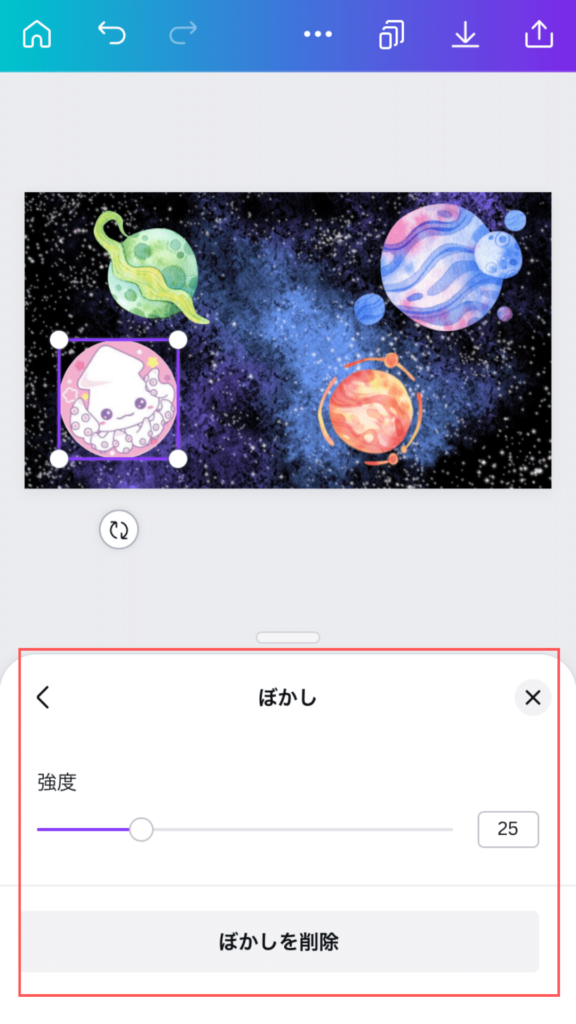
強度をスライドしてぼかしましょう
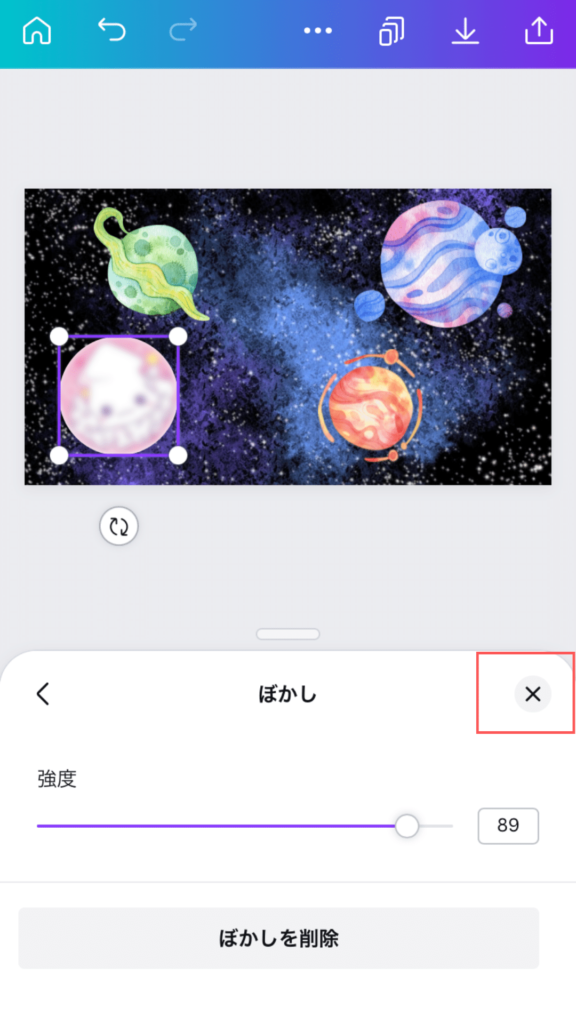
「×」で終了します。







