くまたん
ブログにカレンダー貼り付けてみたい
するめ
営業日のカレンダーとかパッと一目でわかりやすいのを作ってみようか
カレンダーを選択
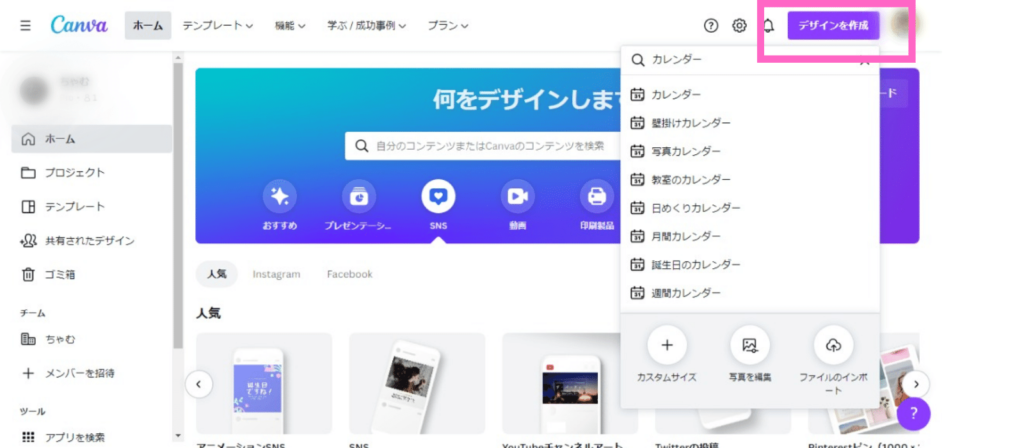
「デザインを作成」から検索窓に「カレンダー」を入れて選択しましょう
複数の検索結果が表示されますが、今回は「カレンダー」で選択します
キャンバスが表示されました
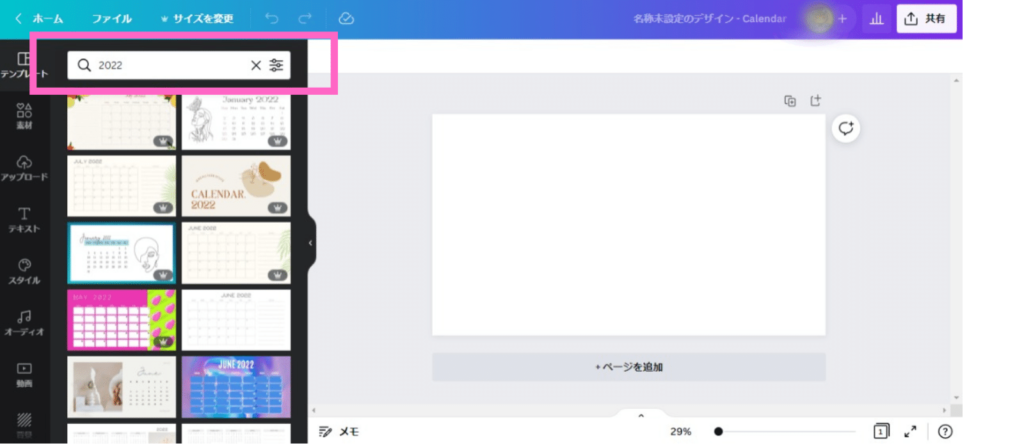
年「2022」を検索窓にいれます
するめ
普段は0から作るのが大好きなんですが、カレンダーに関してはテンプレート推奨です
くまたん
チャレンジしようとしたら思いのほか面倒くさかったです
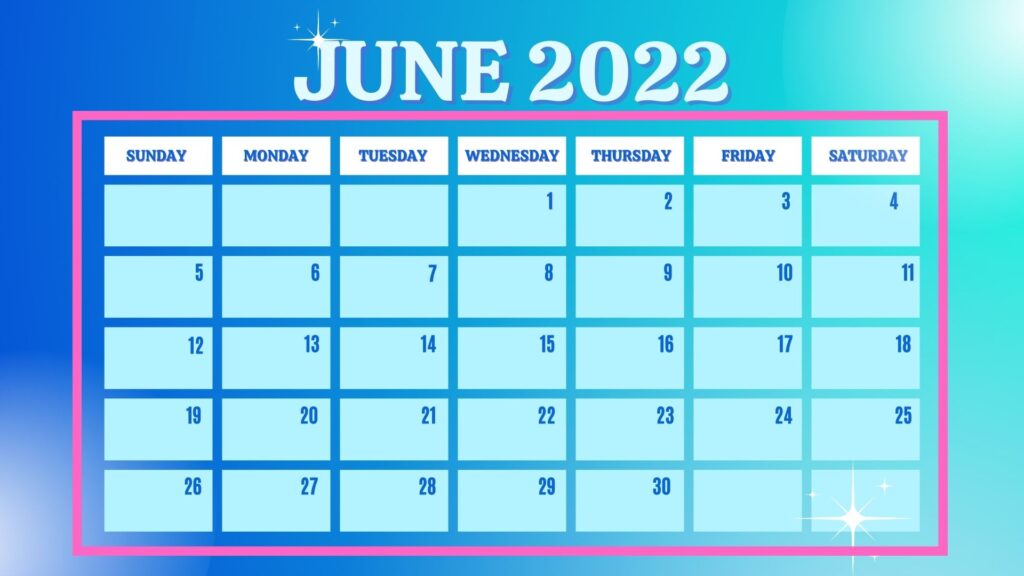
くまたん
テンプレを選ぶコツはピンクの枠内の形、配置場所!!
するめ
これを変えるとなると大変です
テンプレートを選択
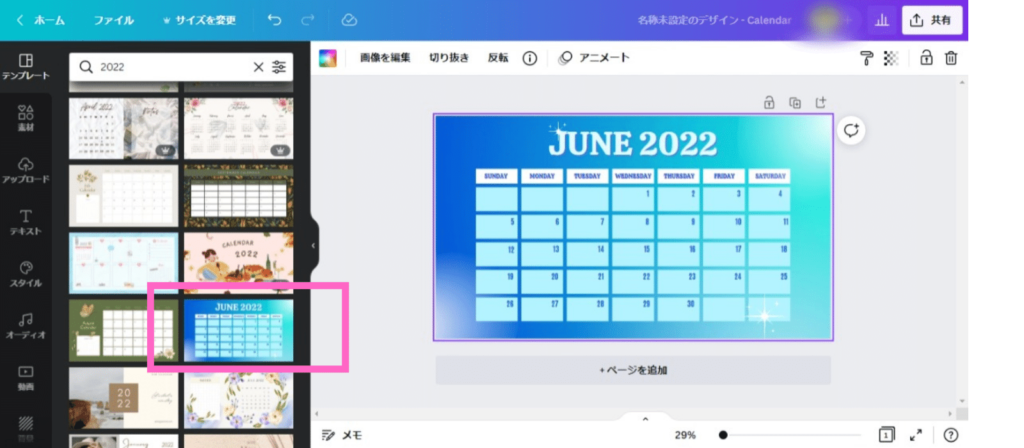
気に入ったテンプレートをクリックしてキャンバスにインストール
文字を入れる(営業日)
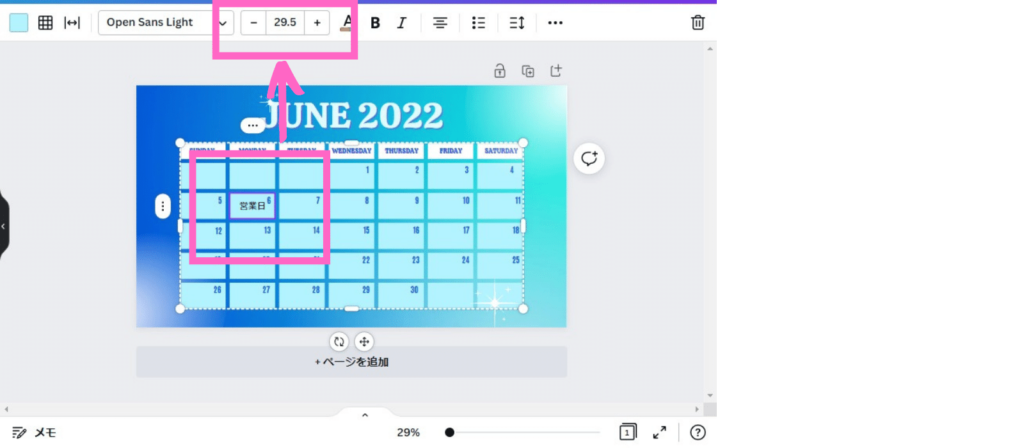
日にちをクリックして文字を打ち込みます(例:5日をクリックして文字入れ)
くまたん
打ち込んだ文字は小さいです。数値を上げて大きく表示させましょう
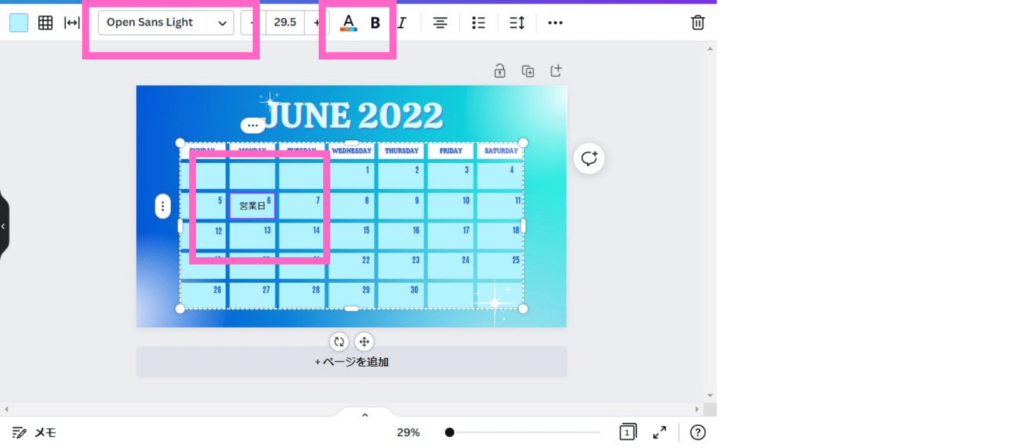
フォントや文字のカラーも変更できます
日にちの色を変える
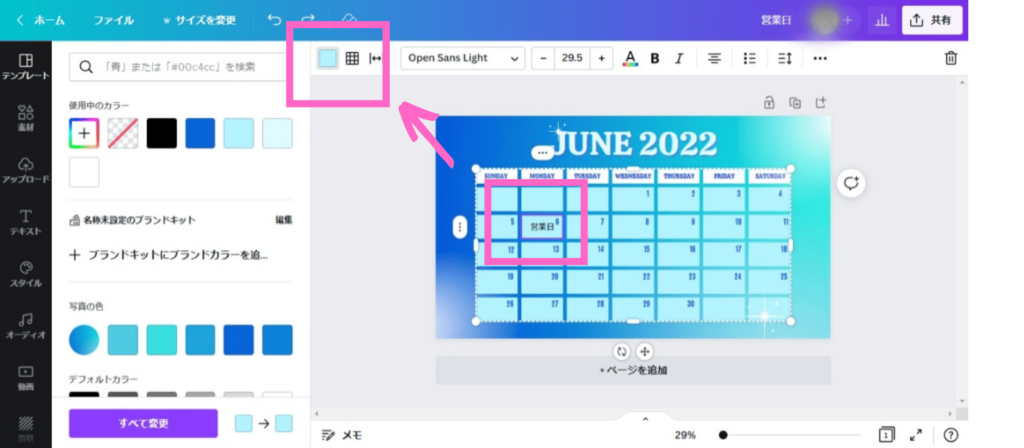
特定日(例:営業日)のみカラーを変えたい時は日にちをクリックしてカラーを選択
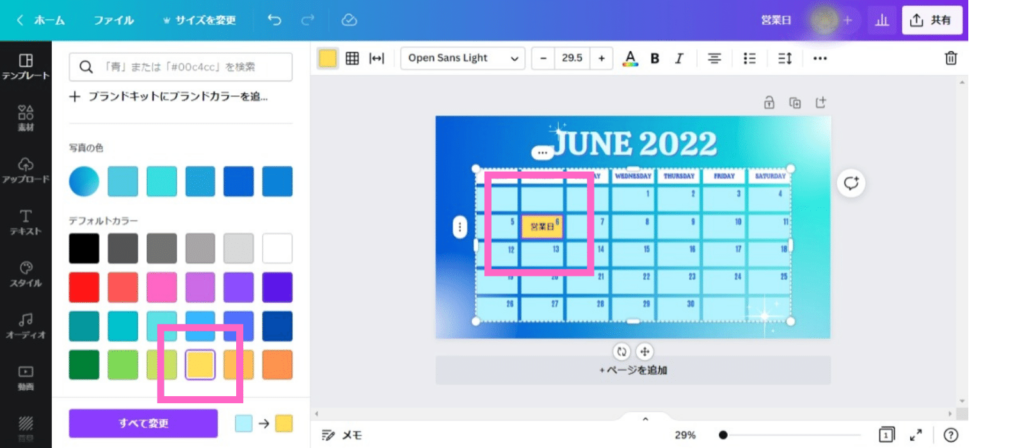
好きな色を選択しましょう
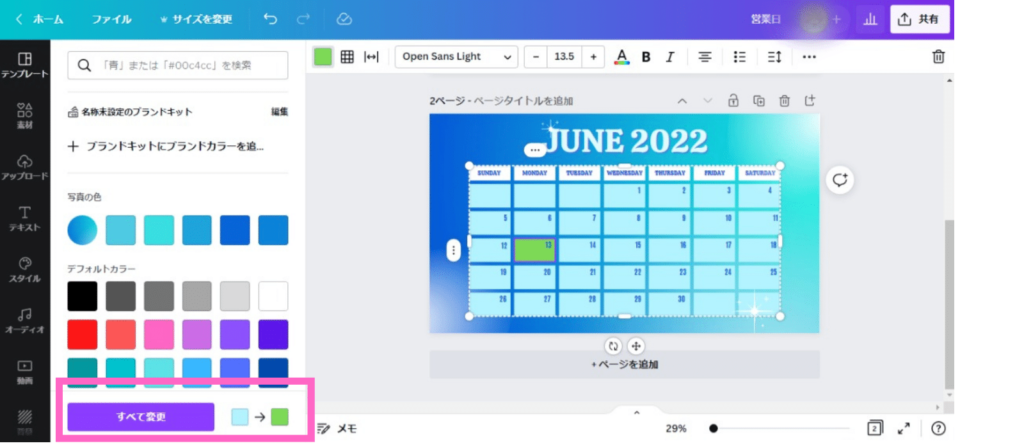
「すべてを変更」を選択すると
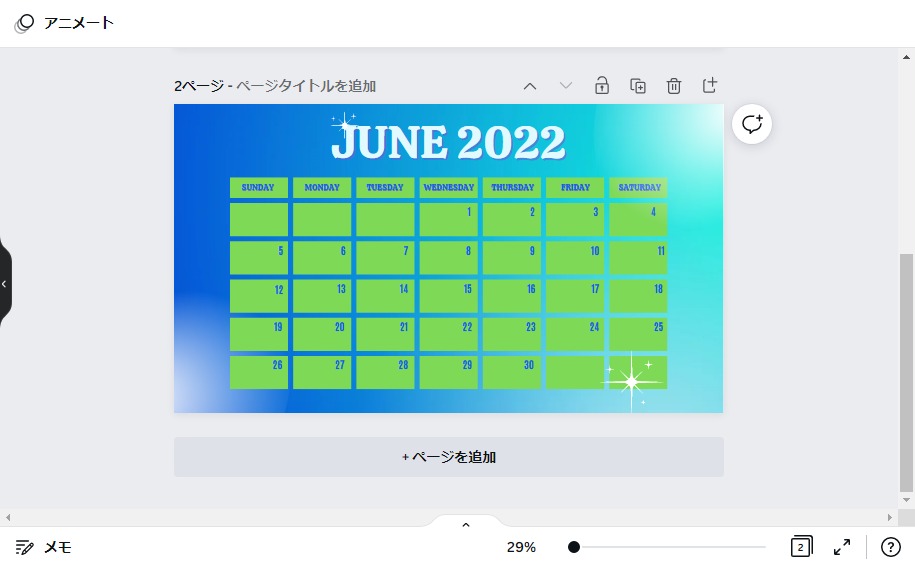
すべてのブロックの色が変わります。
背景を変える
画像全体を選択した状態で(外枠が選択されている)
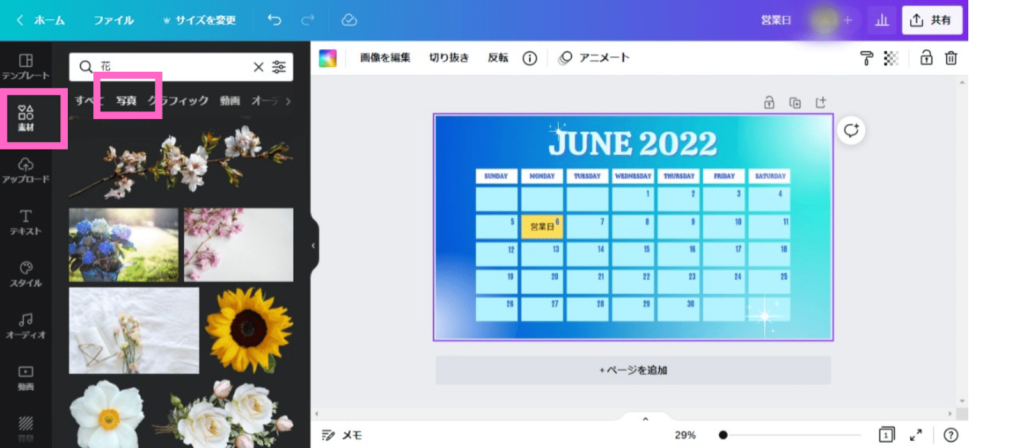
「素材」→検索窓「花」で検索
一覧が出たら「写真」をクリックして写真素材を探します
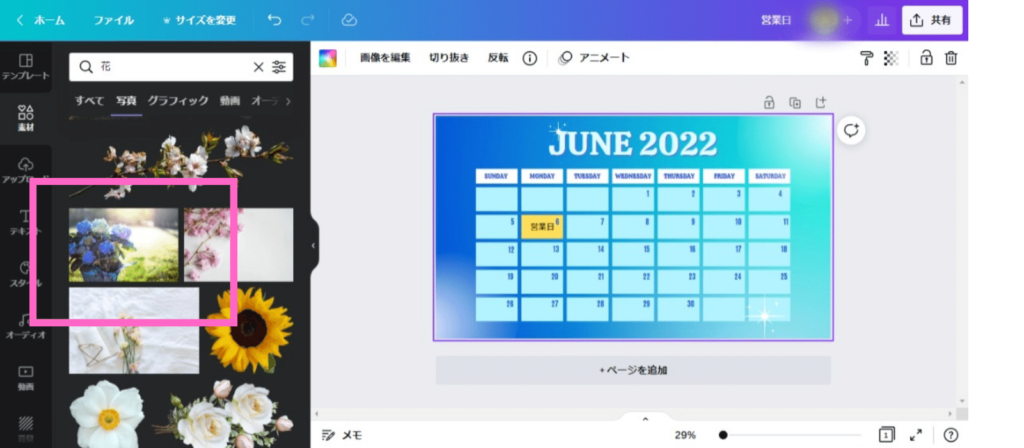
気に入った写真を見つけたらクリック
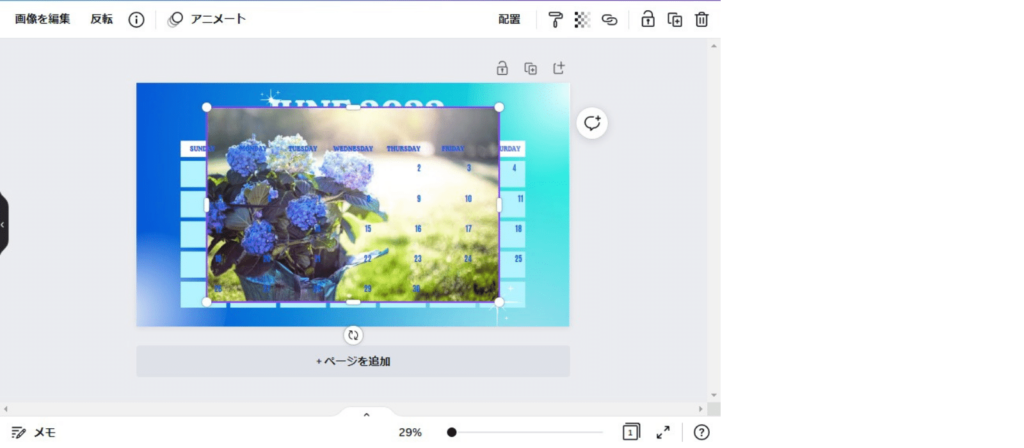
自動的にキャンバスにインストールされます
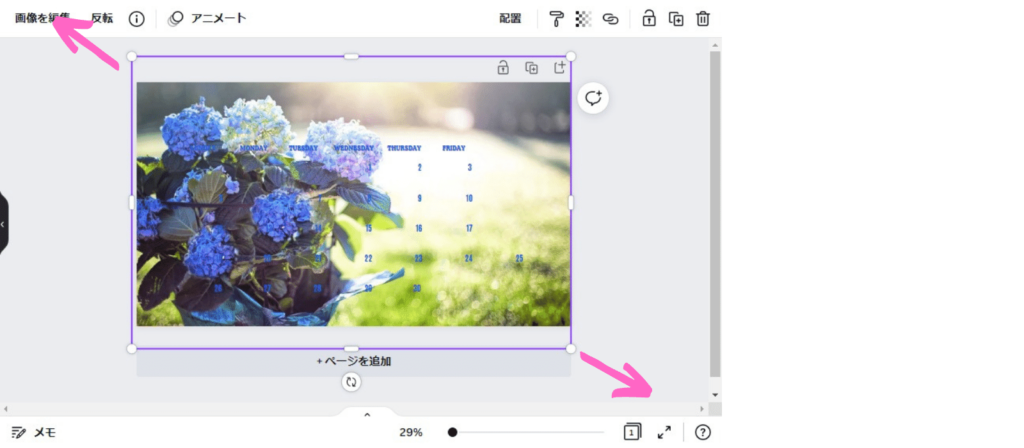
ますはキャンバスに写真のサイズを拡大させます
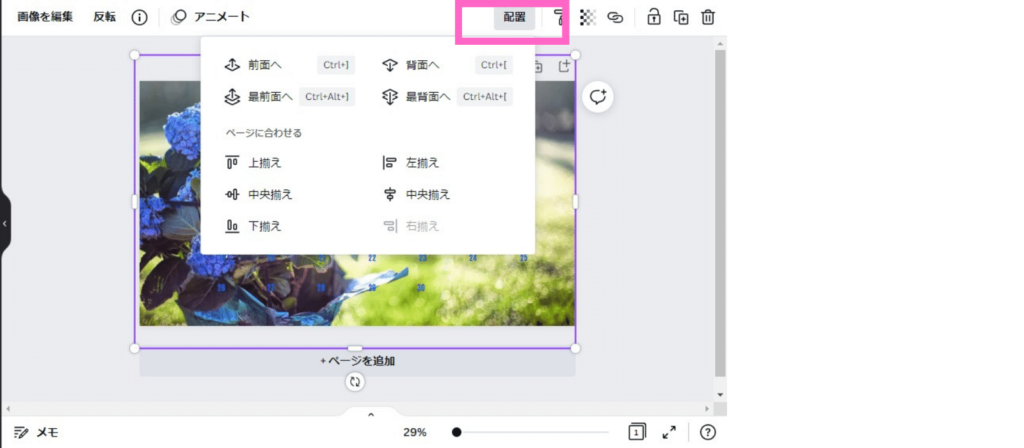
サイズを合わせたら「配置」をクリック
背面にしたいので「最背面へ」をクリック
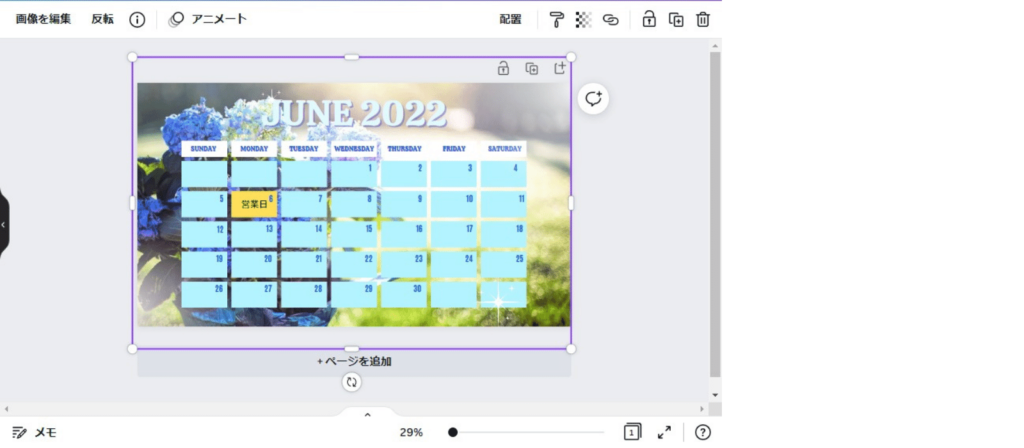
必要に応じてフォントやサイズ色を変えましょう
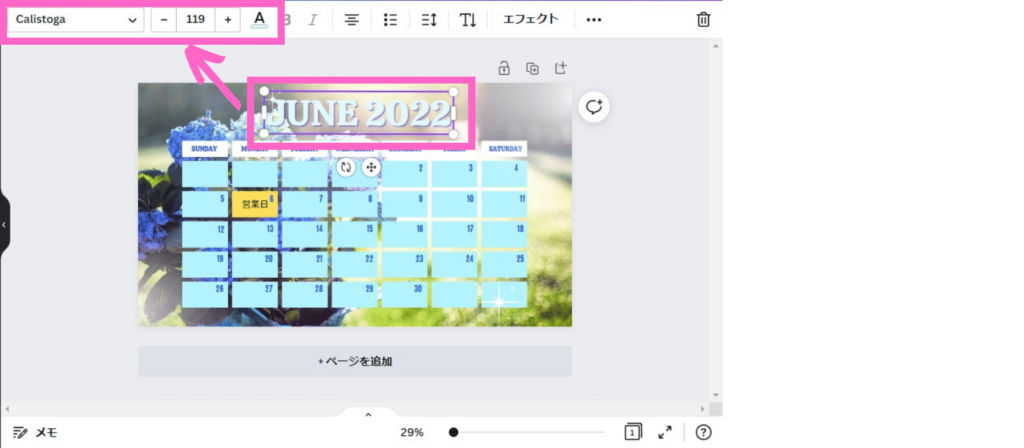
サイズの変更
するめ
デザインが崩れるのでお勧めしませんが、サイズ変更は出来ます
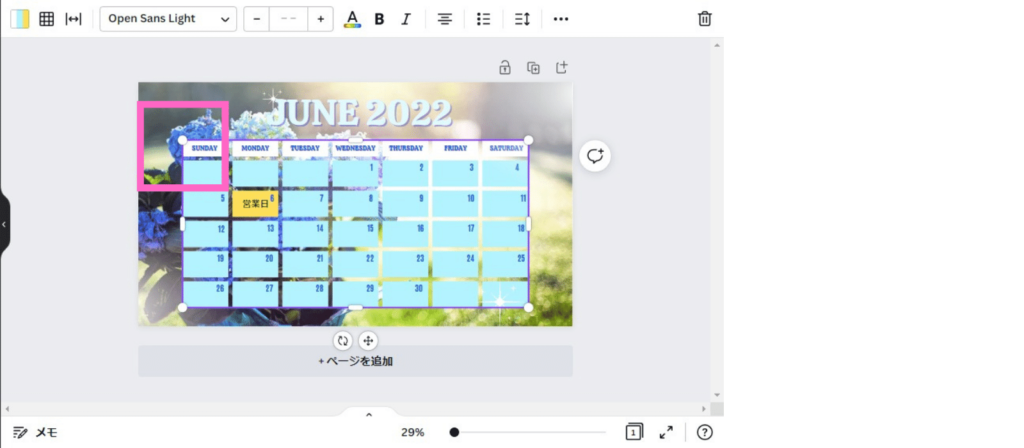
カレンダーの箇所を選択して○で拡大、縮小
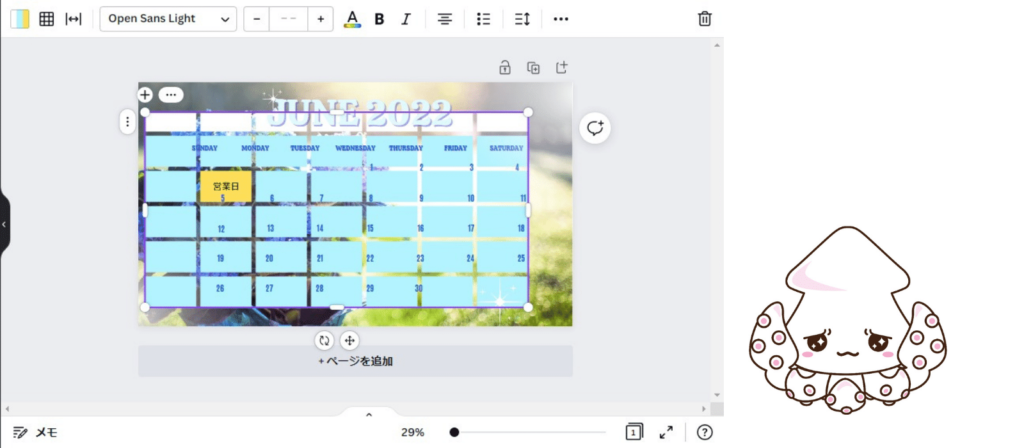
レイアウトが崩れるので修正が必要になります
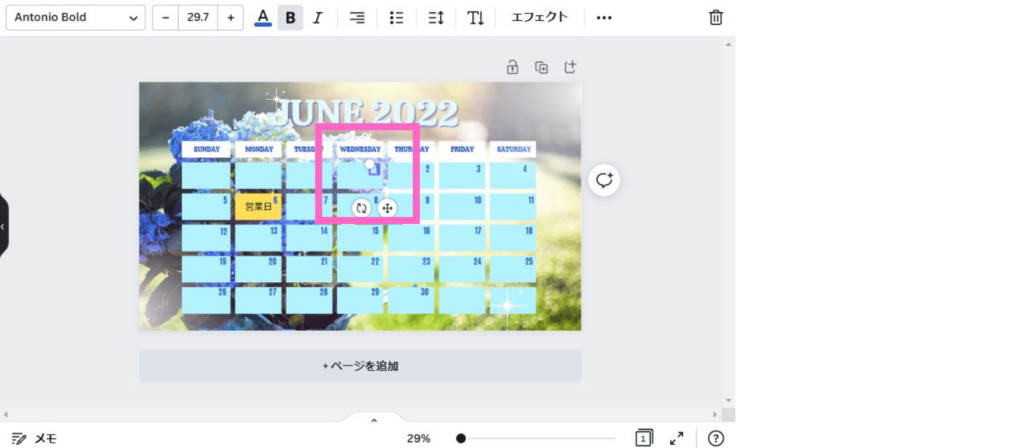
日にちも一つずつ変更していくようになります
まとめてインストール
くまたん
カレンダーのテンプレートの中には1ページのもの複数ページのものがあります
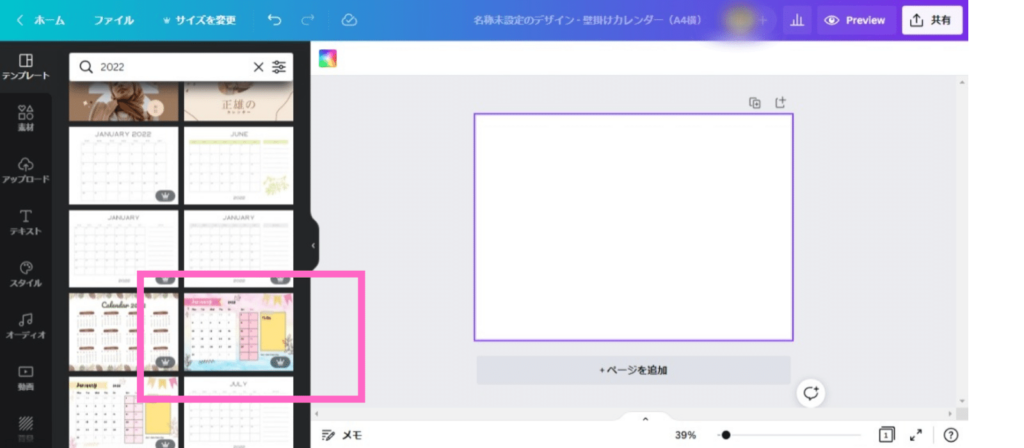
気に入ったテンプレートをクリック
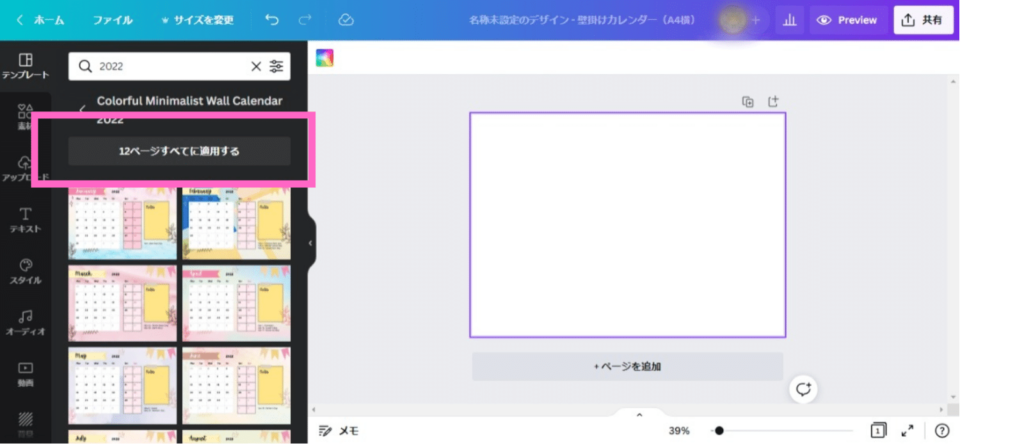
「すべて適用する」を選択すると全ページがインストールされます。
1ページだけで良い場合はそのページをクリックしてインストールしましょう。










