するめ
今回はテンプレートからの写真の置き換え方法と写真加工です
写真の置き換え
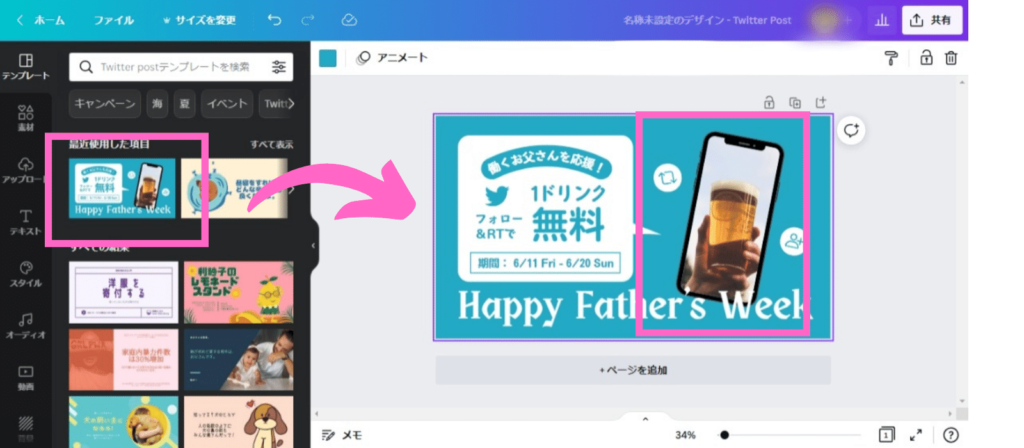
今回、こちらのスマホ画像の中の写真を置き換えます。
スマホ素材を選択して右クリック
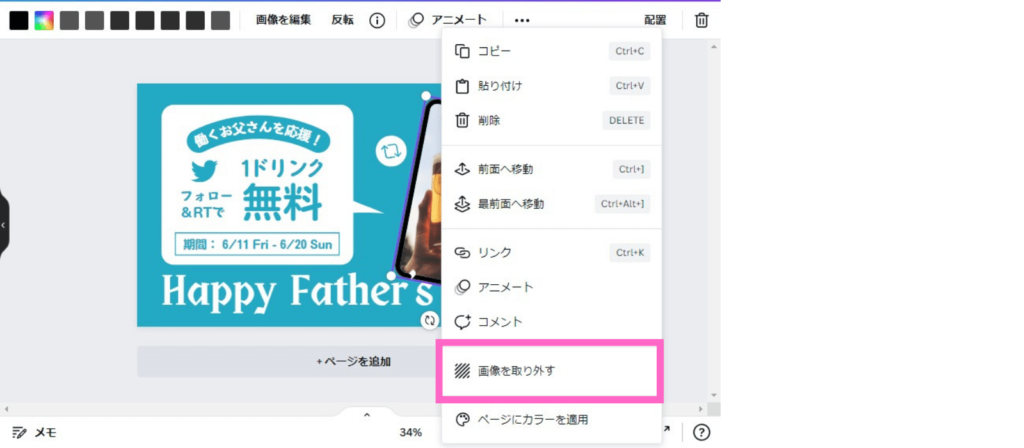
「画像を取り外す」をクリック
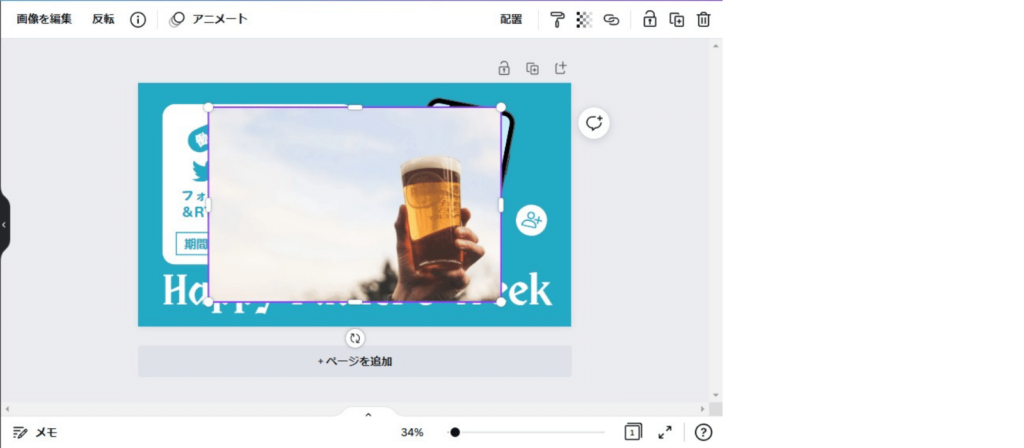
スマホ画面の写真が外れたので、写真を削除します
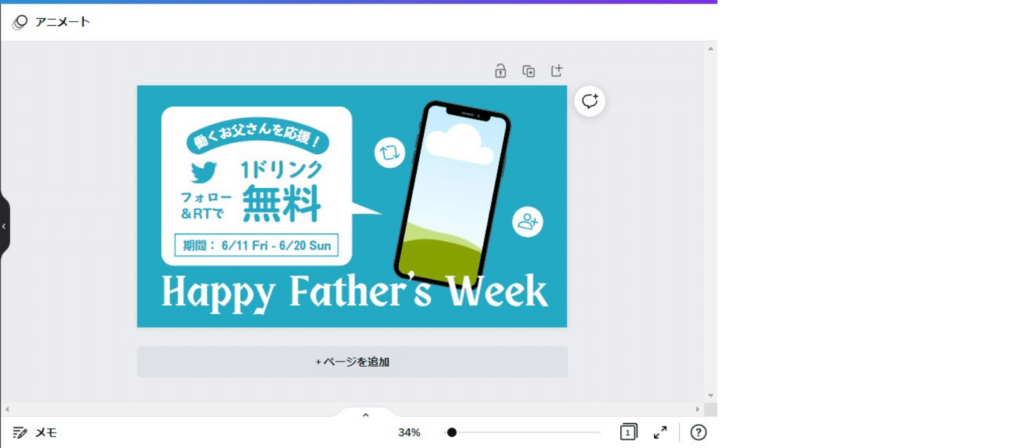
くまたん
この携帯素材は「フレーム」なんだね
写真を取り込む
するめ
今回はコーヒーの写真を入れますね
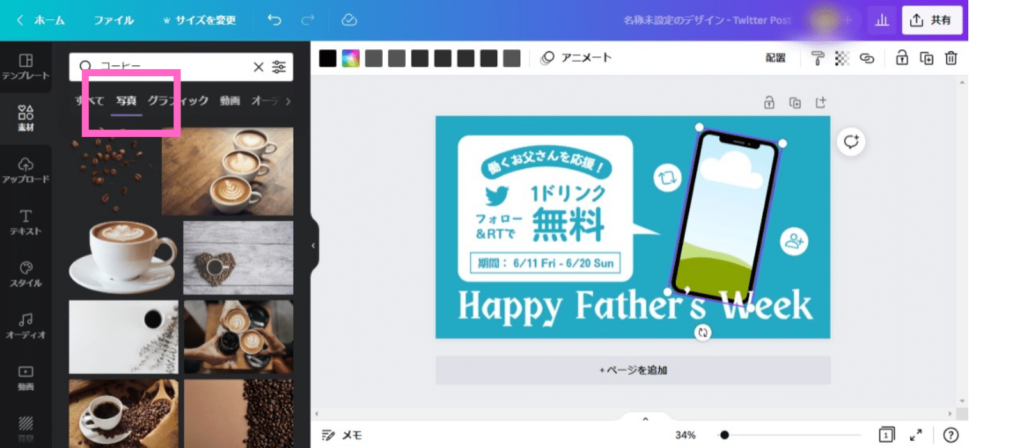
検索窓に「コーヒー」で検索して写真をクリック
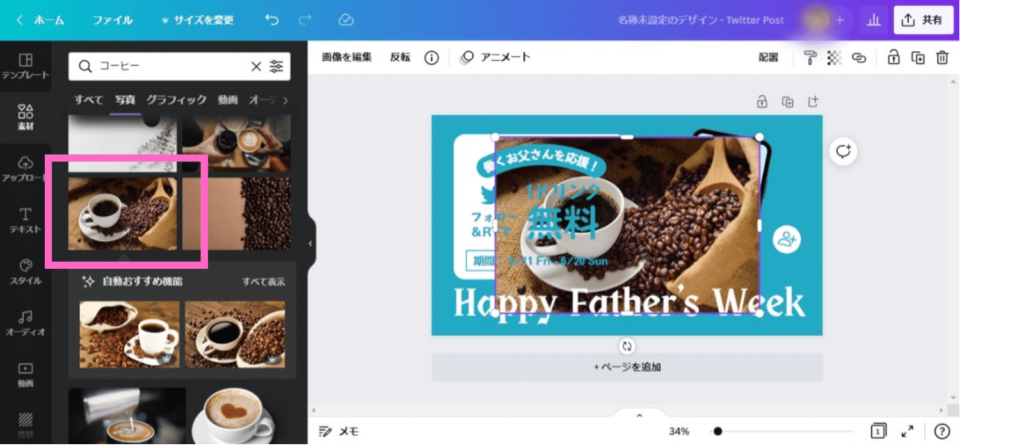
気に入った素材をクリック
写真がキャンバスにインストールされます
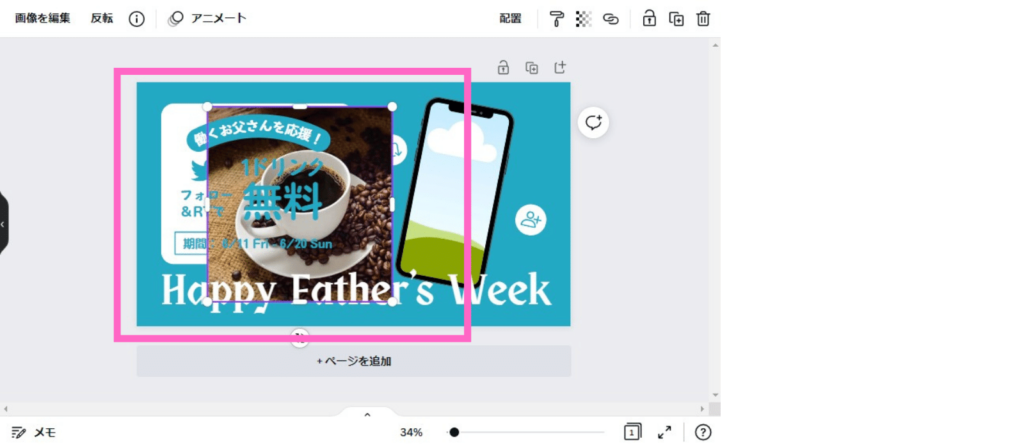
写真を少し調整します
くまたん
入れたい場所のサイズに合わせてサイズを少し調整します
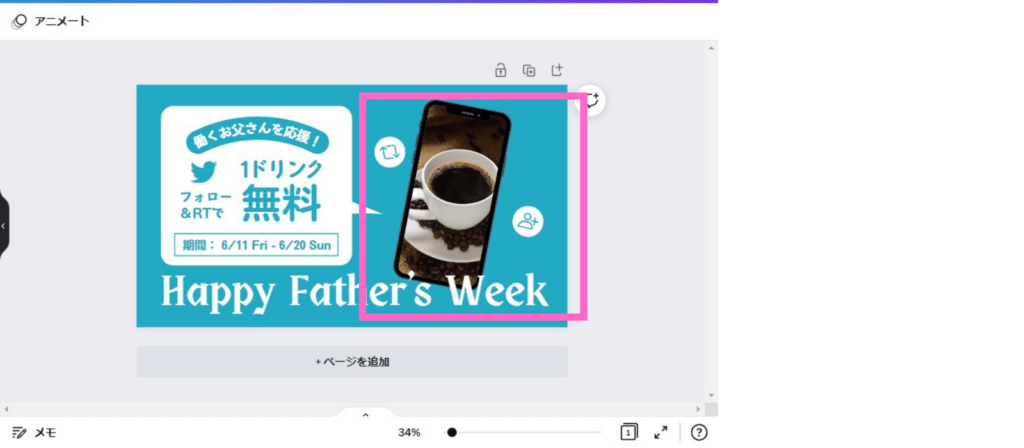
フレーム(携帯素材)に写真を近づけると自動的にフレームの中に入ってくれます
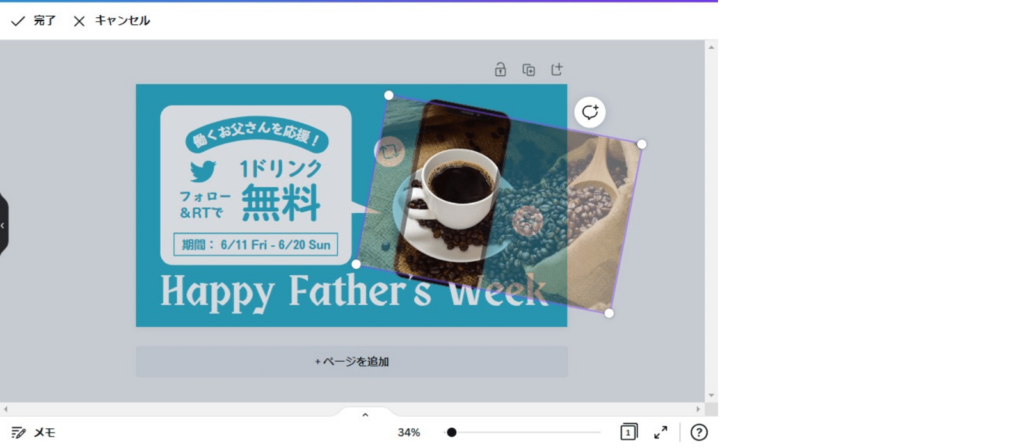
フレームの上でクリックすると写真を動かせることが出来ます。ベストな配置にしましょう
自分の画像を取り込みたい時は
「アップロード」を選択して「メディアをアップロード」をクリック
くまたん
こちらから自分の好きな画像をアップロードしましょう
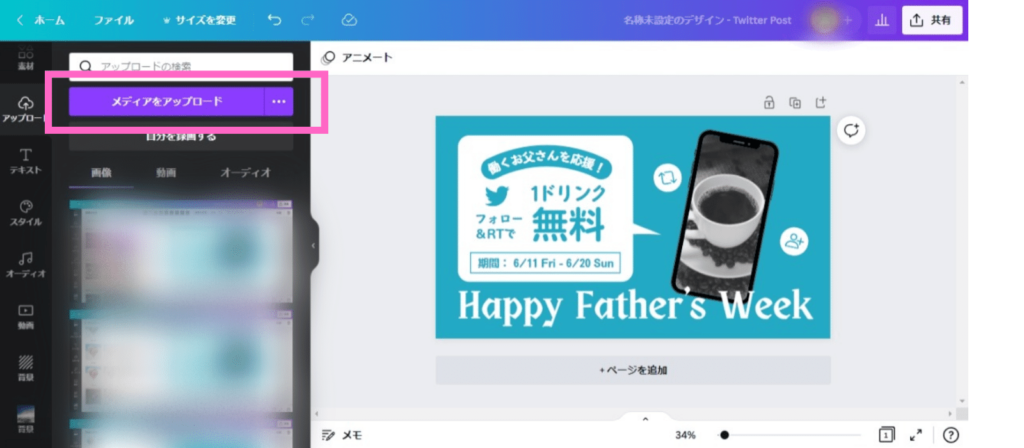
画像の編集
するめ
画像そのままでも良いけれど、ちょっと編集するだけでも雰囲気が変わるよ
フィルターの使い方
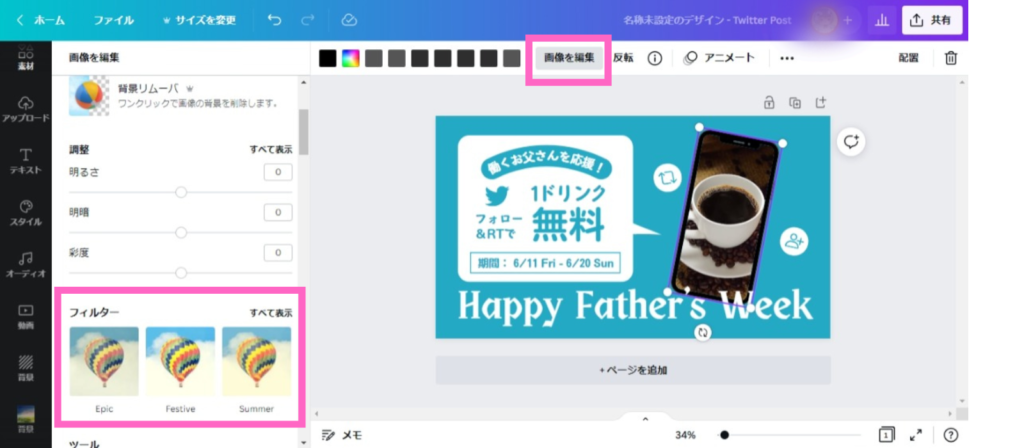
フレームを選択して「画像を編集」をクリックしてフィルターを選択
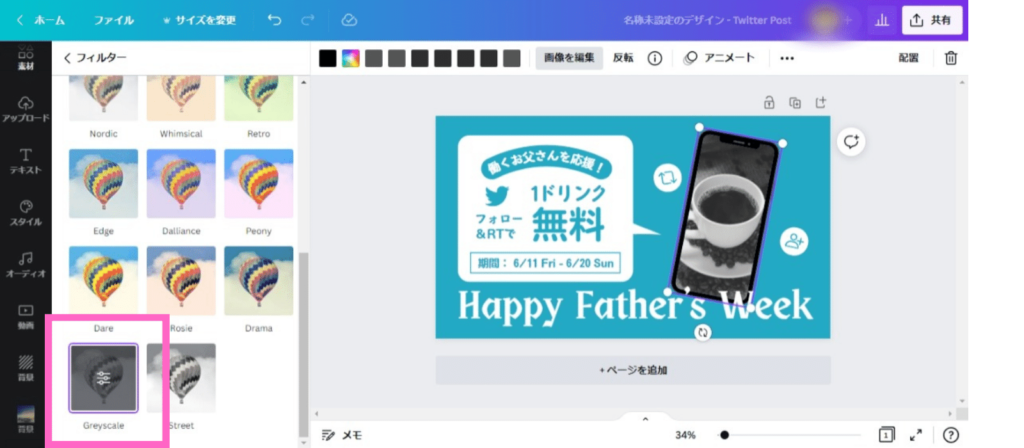
好きなフィルターを選択することで画像の雰囲気を変える事が出来ます。
するめ
今回はグレーになるようにしてみました
その他の画像編集
- するめ画像の編集も色々種類があります
- スマートモックアップ
- 影付き
- フレーム
- ダブルトーン
- photogenic
- 文字のモザイク
- ペイントエフェクト
- BatTV
- カラーミックス
- トリッピー
- スライス
- スクリーン
- ピクセル
- ゆがみ
- VisionSimulator
- Prisma
するめ
スライドして自分の好きな編集を選択しましょう
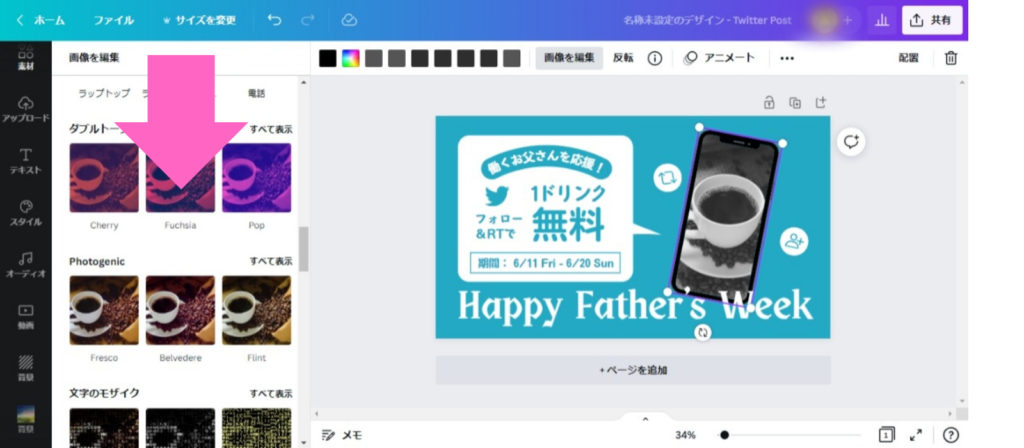
するめ
フレームの入れ方説明しますね
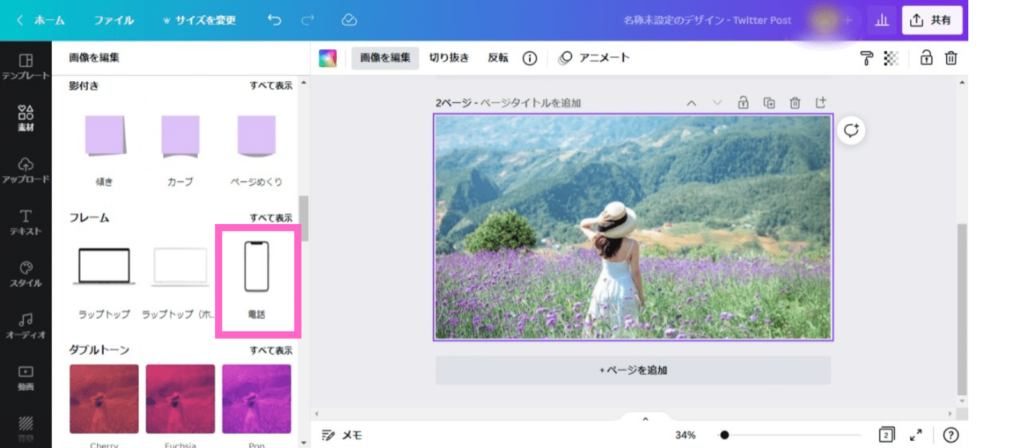
「フレーム」をクリック
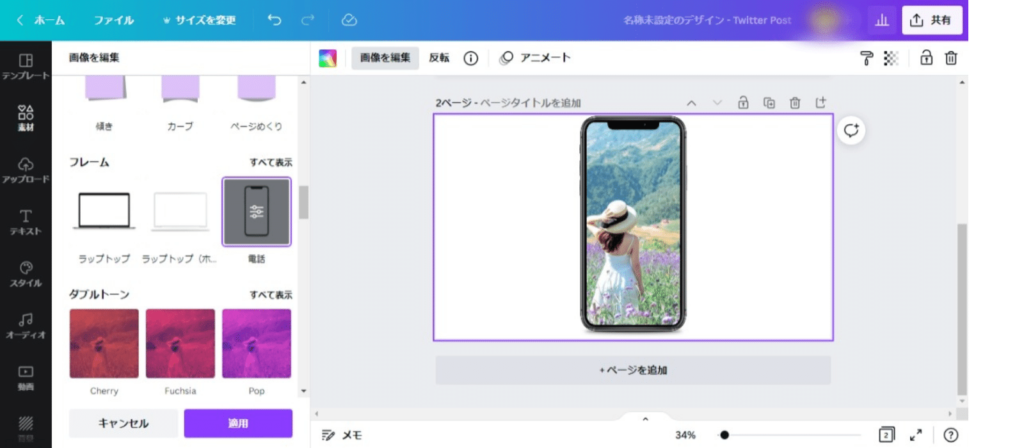
自動的に画像が入ります。ただ、フレームがこのままだと動かないので右クリック
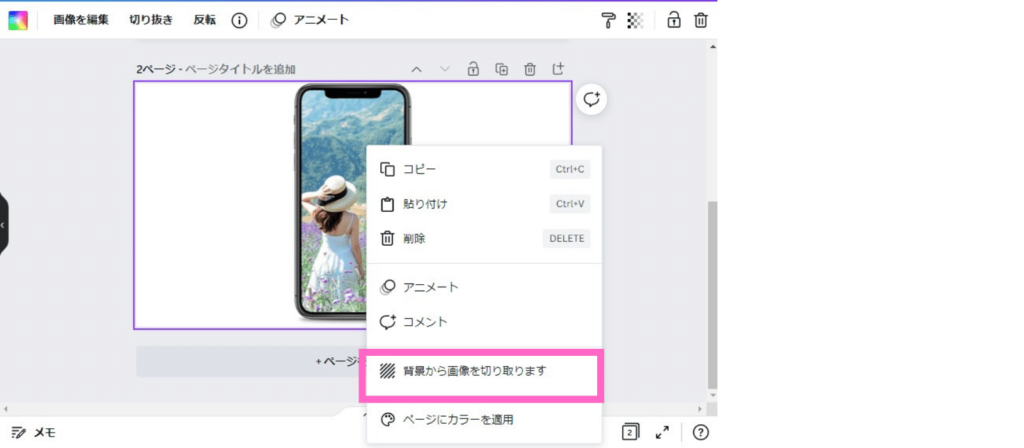
「背景から画像を切り取ります」をクリックすることで
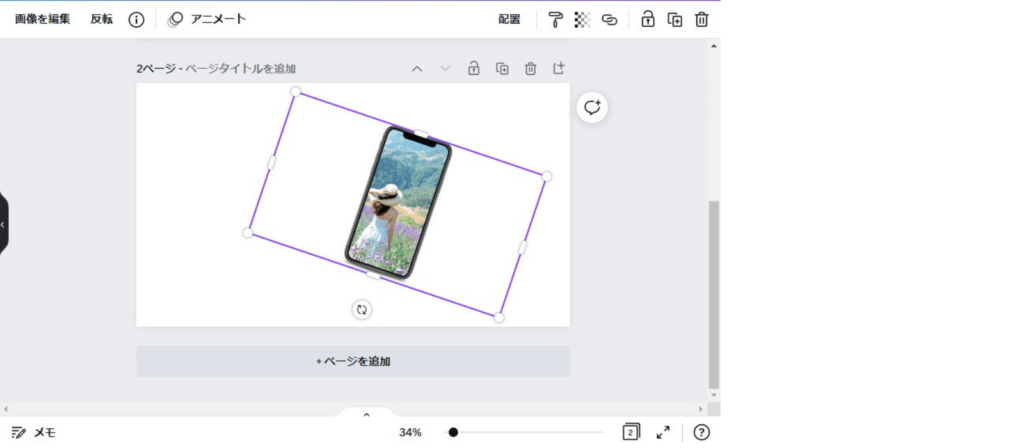
拡大、縮小、移動も出来ます。
するめ
色々触ってみると楽しいですよ











