するめ
Youtubeでよく見かける縁取りの文字、ちょっとした工夫で作ることができるんです
くまたん
こちらでは3つのやり方をお知らせします
エフェクト機能を使って文字を重ねるやり方
まず縁取りにおすすめなフォントは太文字です
今回は「チェックポイント」というフォントを使用しています
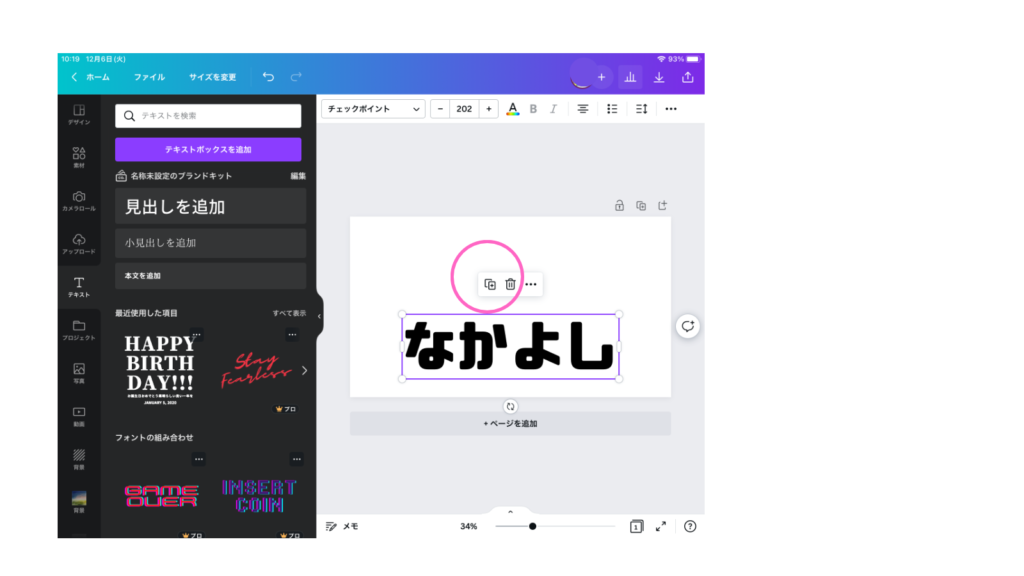
「なかよし」という文字を複製します
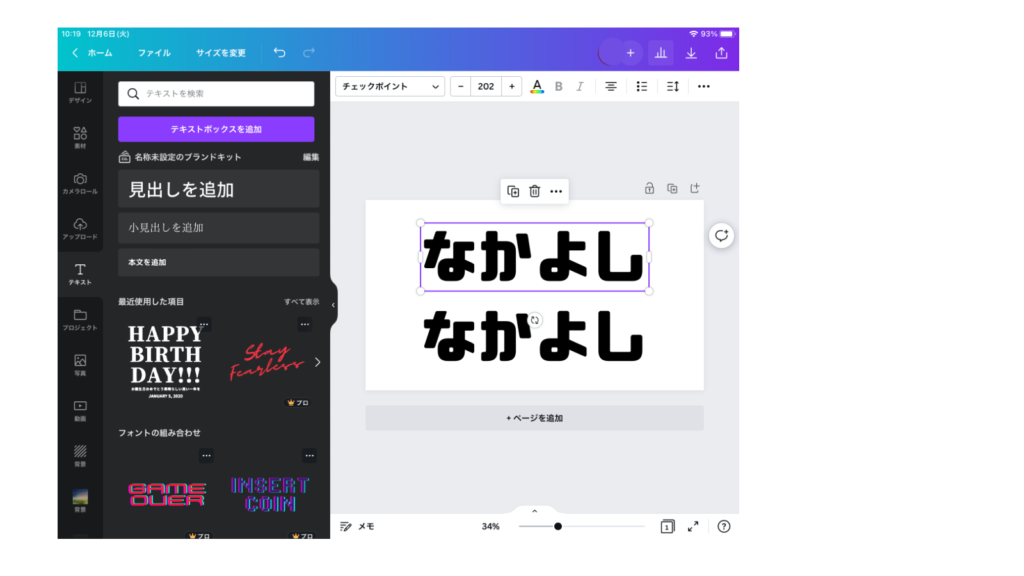
複製できました(^-^)
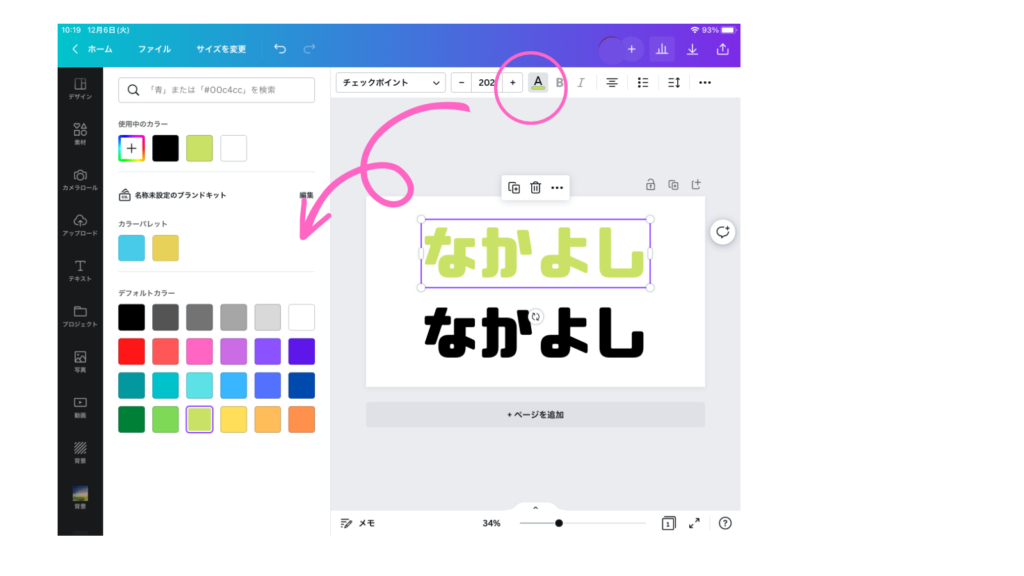
1つのテキストのカラーを変更します
するめ
これは同じカラーだと重ねても意味がないためです
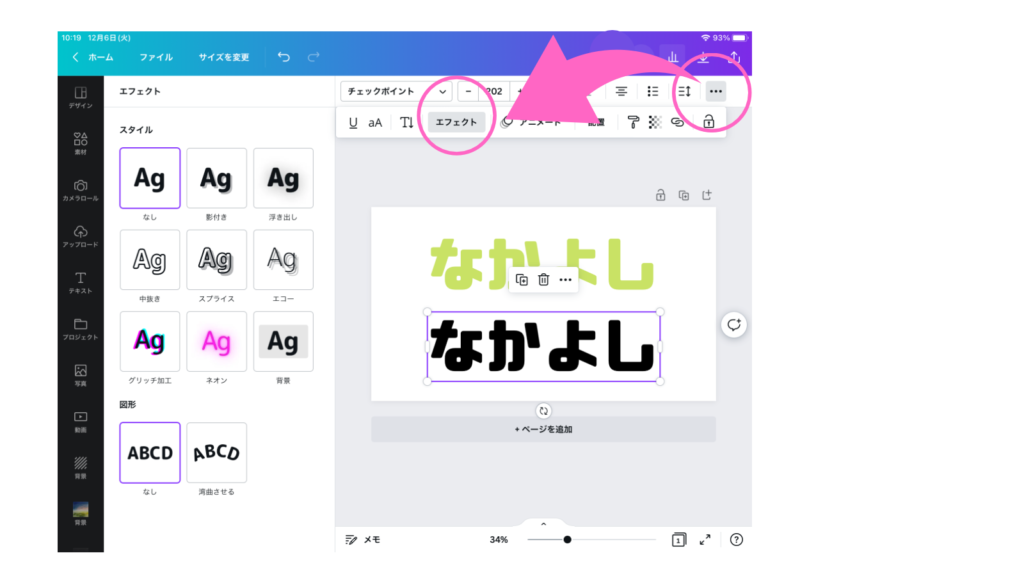
もう一つのテキストを変更します
「エフェクト」を選択
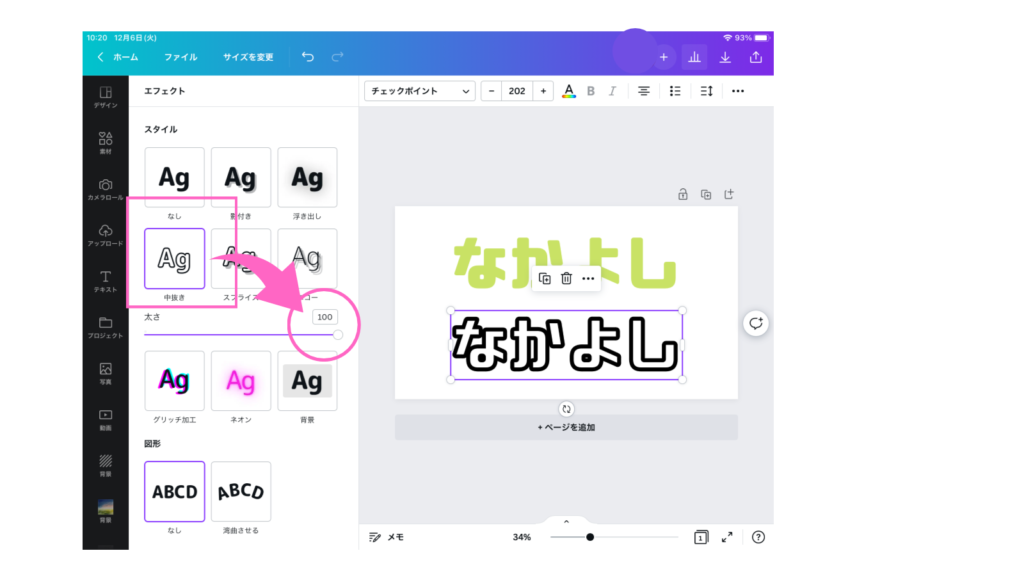
エフェクトの「中抜き」を選択して「太さ」も変更します
今回は100の太さにしました
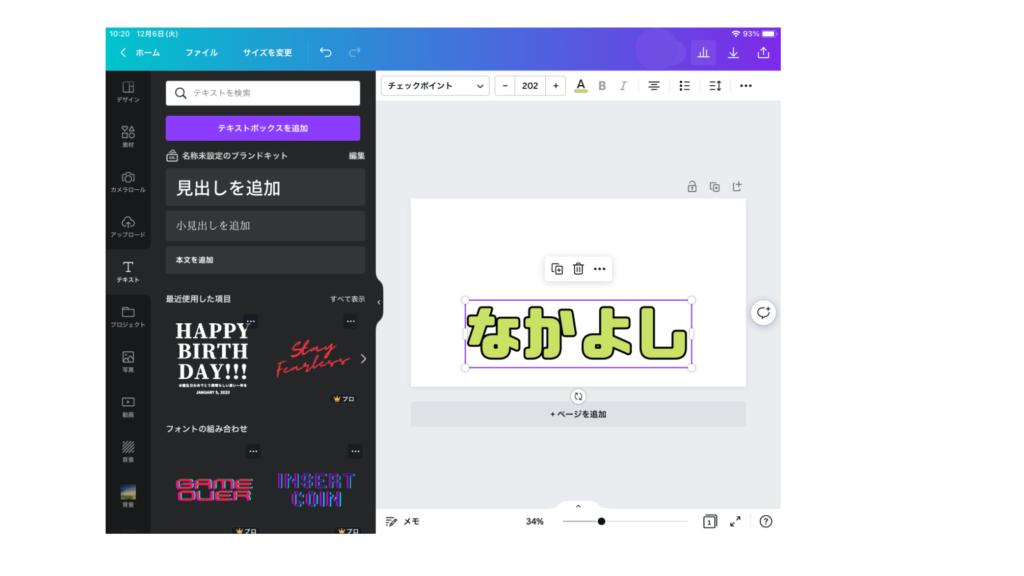
それを重ねると完成です

重ねる順番で雰囲気が変わります
エフェクトのスプライスを使う
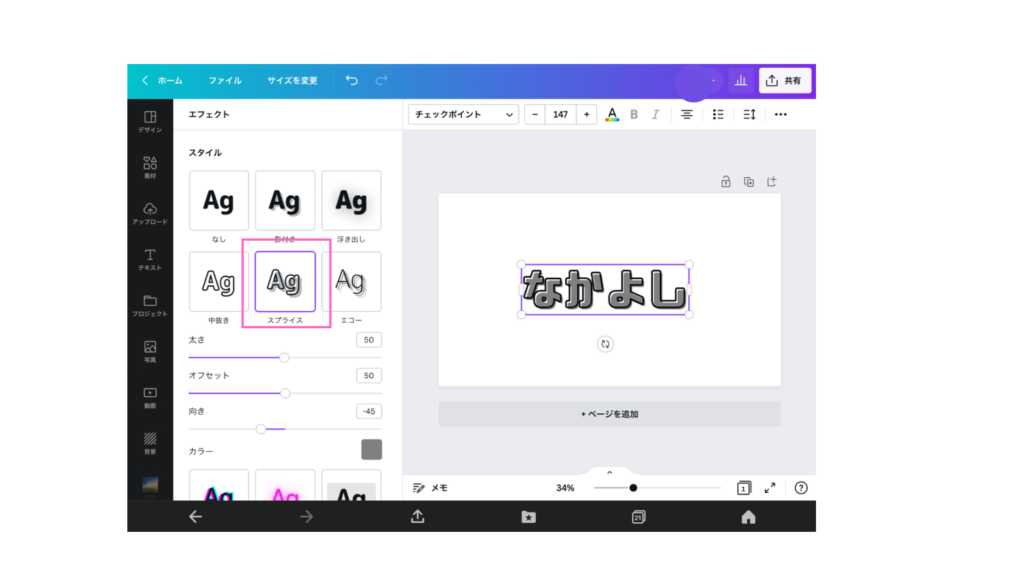
こちらテキストを複製する必要はありません
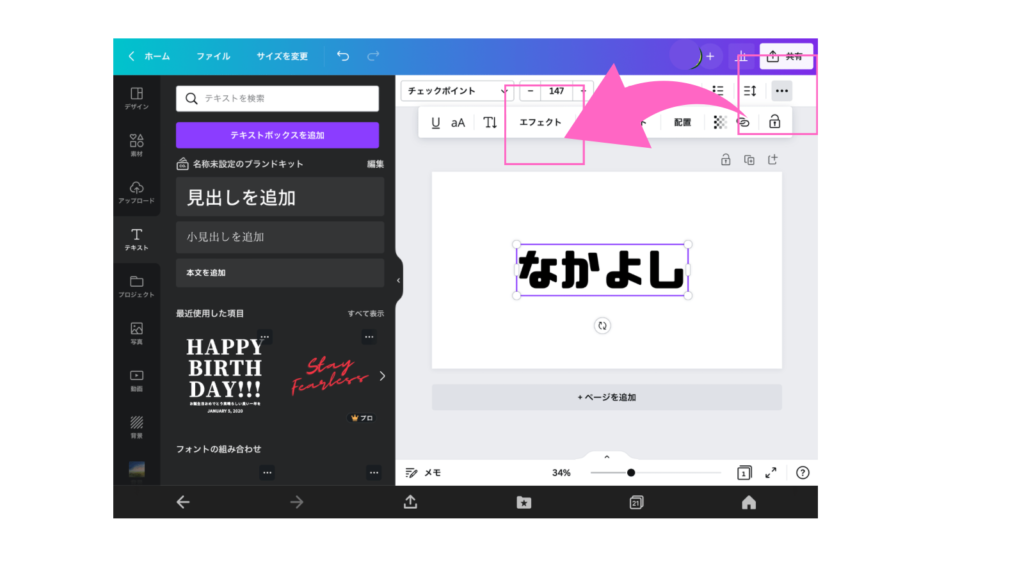
エフェクトは「スプライス」を選択
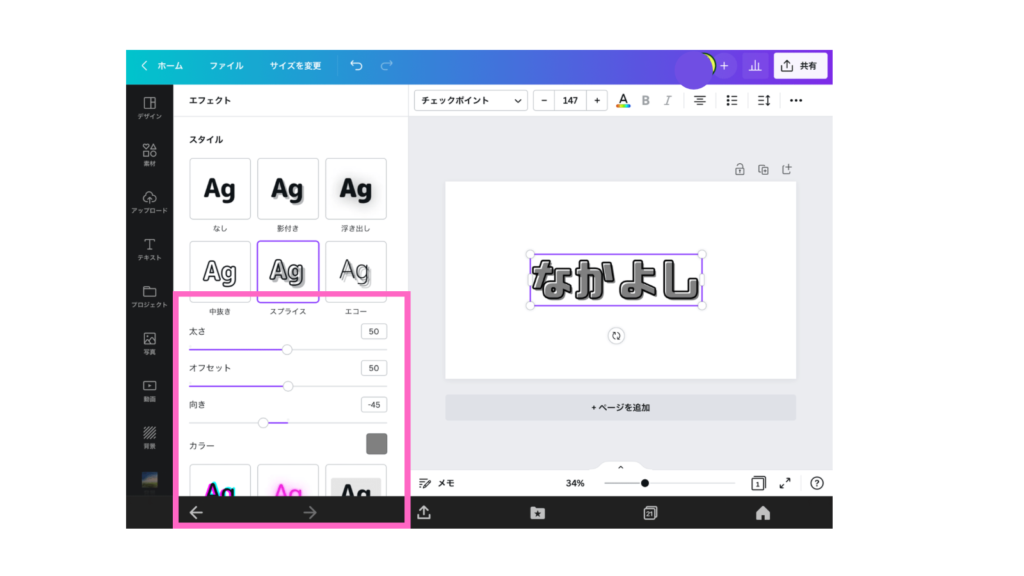
「オフセット」の数値を0に変更します
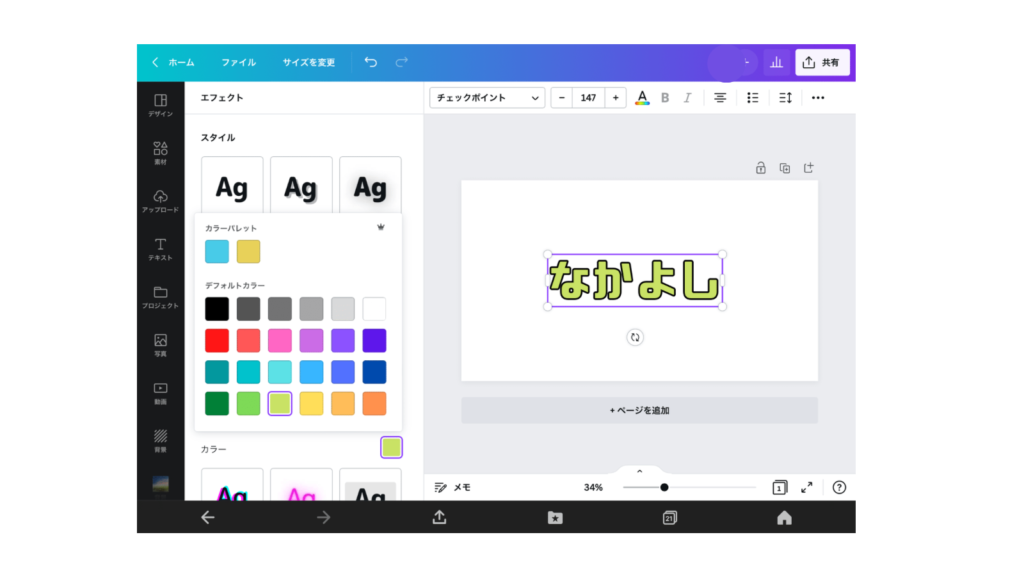
必要に応じてカラーも変更して完了です
くまたん
こちらの方が楽かなぁ?
するめ
そうだね。基本はこちらで良さそう
有料プランの背景透過と影付きを使う
こちら一部、有料プラン機能を使うやり方です
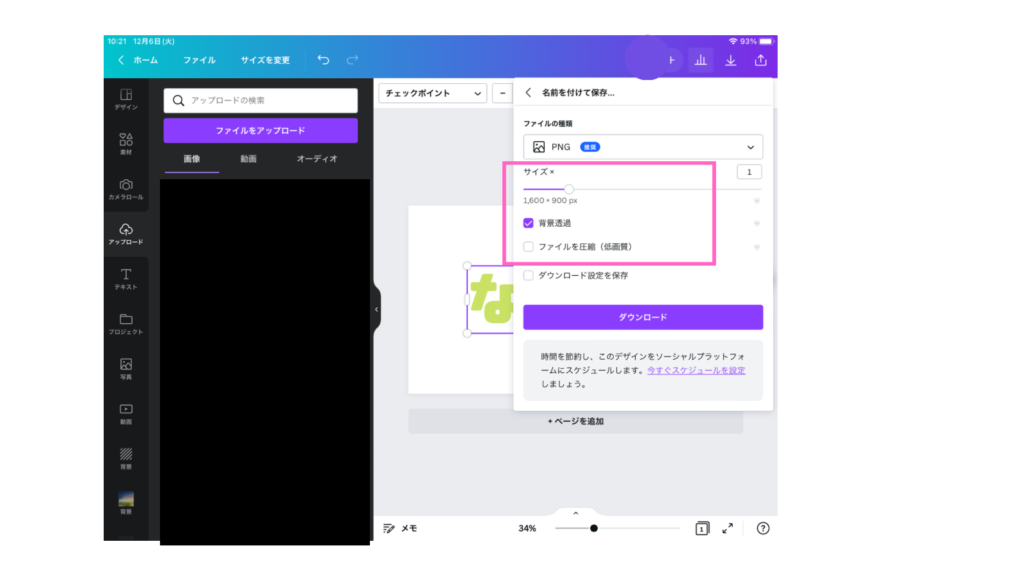
テキストを好きなフォント、カラーに変更した後「背景透過」にチェックしてダウンロードします
こちらの背景透過が有料機能になります
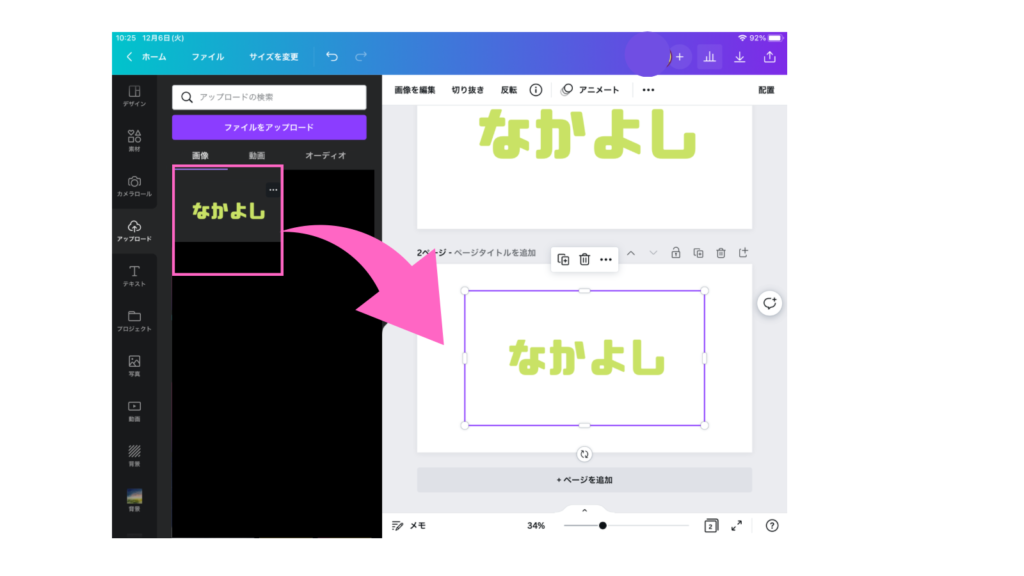
左の機能タブ「アップロード」の「ファイルをアップロード」をクリックして先ほどダウンロードしたテキストをアップロードします
アップロードされたテキスト画像をキャンバスにドラック&ドロップ
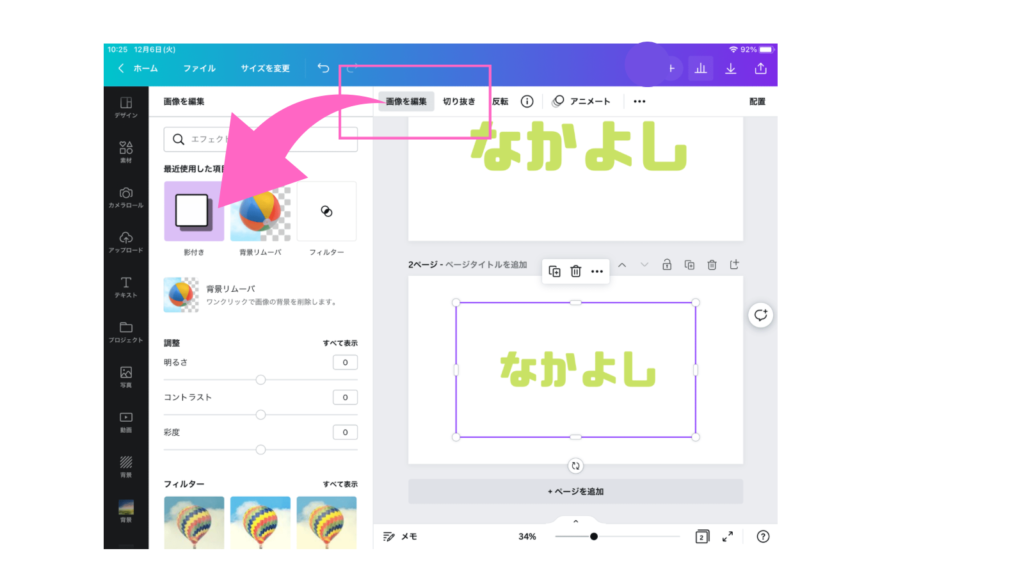
素材を選択して「画像を編集」をクリックして「影付き」を選択します
するめ
見つからない場合は検索窓から「影付き」を探しましょう
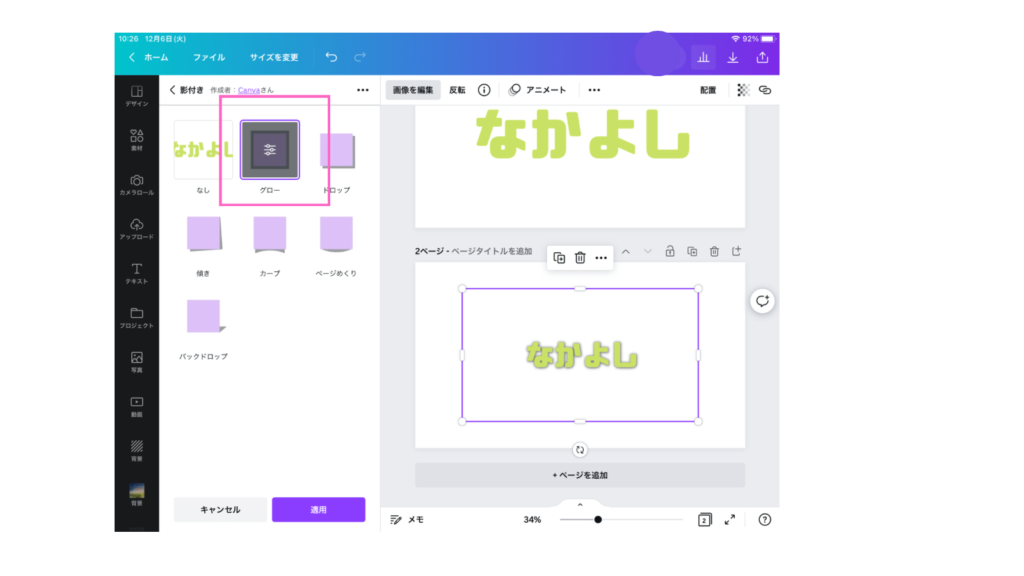
影付きの「グロー」を選択してダブルクリックして詳細設定します
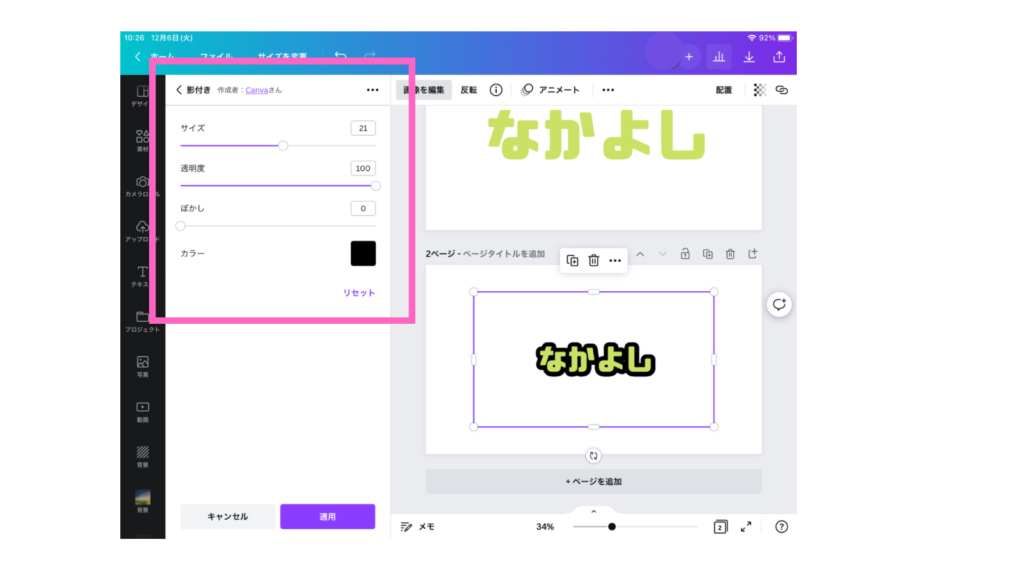
サイズは好みで良いですが透明度は100、ぼかしは0にします
こちらは太枠が上記2つののエフェクト機能のやり方に比べて太枠を大きくできるのが特徴ですね。
するめ
どれも一長一短があります。自分に合った方法で










