くまたん
マジックリサイズって何?
するめ
画面のサイズをワンクリックで変更できる有料(Canvapro)機能なんだよ
マジックリサイズの使い方
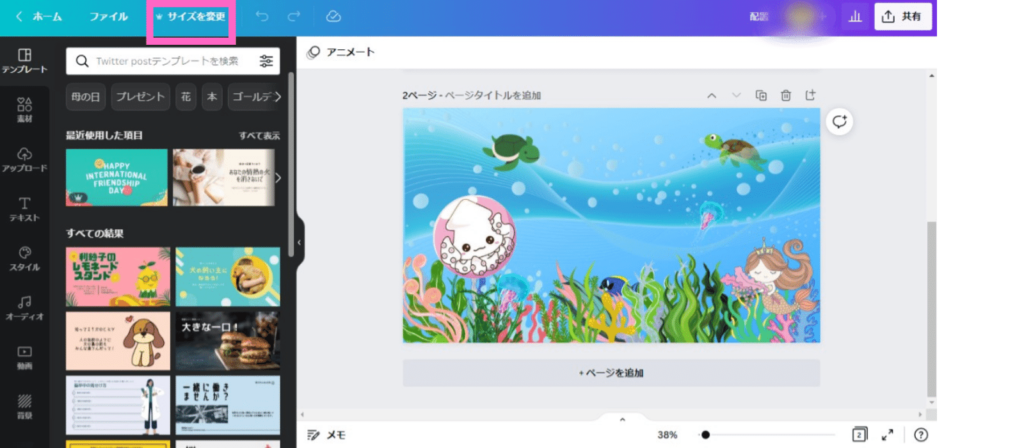
上の「サイズを変更」でマジックリサイズを使うことが出来ます。
くまたん
有料機能だから王冠マークが付いてるね!!
「サイズを変更」をクリック
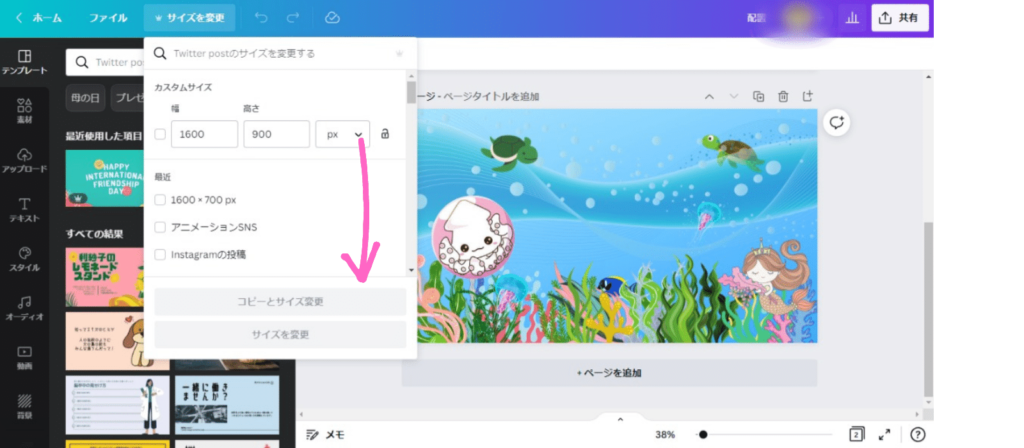
スライドして好きなサイズを選択します。
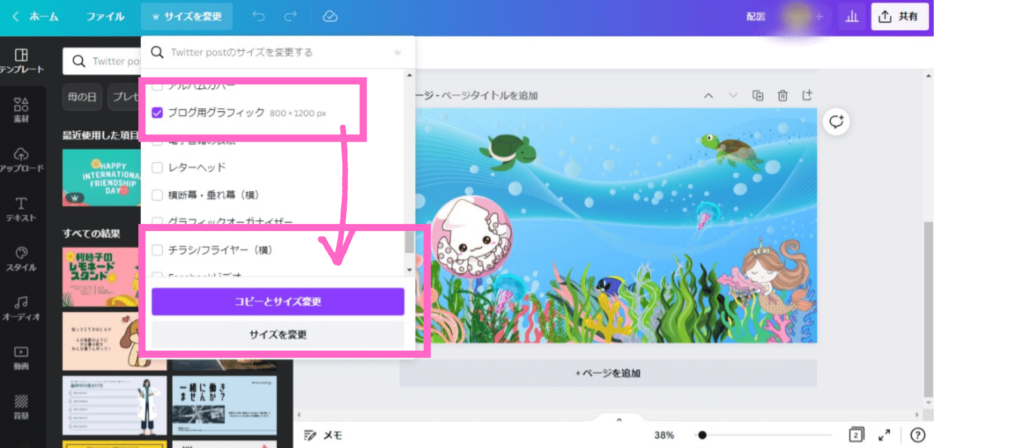
サイズ選択して「コピーとサイズ変更」または「サイズを変更」のどちらかをクリックします
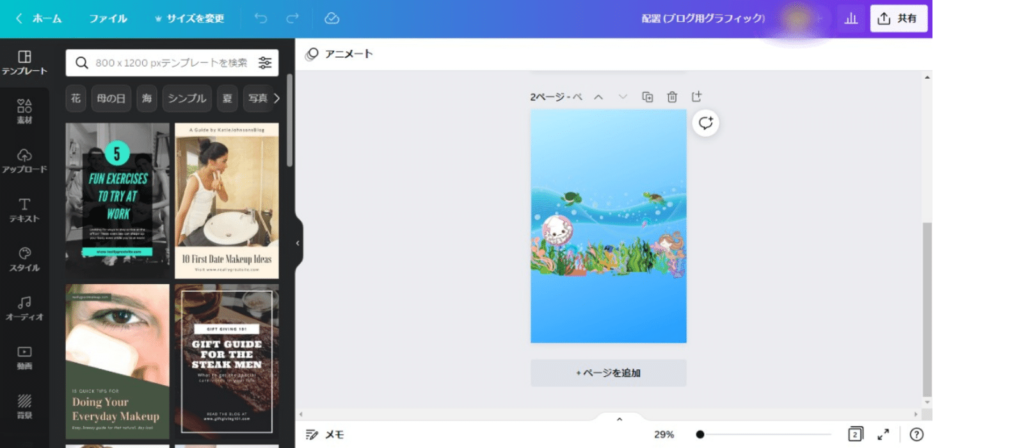
サイズが変更されました。素材を調整して新しいサイズへの配置にしましょう。
くまたん
多少は動かしたりしないといけないんだね
するめ
それはもちろん。でも1から素材を入れていくことを考えたら相当な時間短縮になるよ
「コピーとサイズ変更」と「サイズを変更」の違い
くまたん
「コピーとサイズ変更」と「サイズを変更」
するめ
ちょっと迷うよね。上手く使い分けていこう
するめ
今の画像を残しておくかどうかで選択する感じかな?
くまたん
画像の削除は後からでも出来るから基本「コピーとサイズ変更」を選択する方が良いかも
「コピーとサイズ変更」を選択した場合は自動的にコピーされた新しいキャンバスサイズに自動的に移動します。
途中からのキャンバスサイズ変更はproプランのみ
無料プラン利用の方は最初にサイズをしっかり確認して選択しましょう。
くまたん
特にカスタムサイズで作る場合はサイズは事前に確認しておく方が良いね
するめ
一生懸命に作ってサイズが合わなかったら辛いもんね
説明の為にUPしている画像も大きさを何度もマジックリサイズで調整して、ようやく適正なサイズに収めれるようになりました。TwitterとInstagramで同内容の宣伝画像を作る時などはマジックリサイズの「コピーとサイズ変更」を使用して画像制作の時間短縮をしています。














