デザインの色選びで迷っている方にお勧めなのが、Canvaに含まれる「カラーパレット」機能。
たとえデザインのセンスが不安であっても、または時間がない場合でも、ワンクリックで魅力的な配色が可能になります。
この記事では、この「カラーパレット」機能の概要と使い方について詳しく説明します。
Canvaのカラーパレット機能とは?
例えば、こんな風なデザインを…

ワンクリックで簡単にカラーを変更できます!
デザイン全体の色調や雰囲気を変えたい時、通常はイラストや背景などを一つ一つ選んで色を変える必要があり、色の調整に時間がかかることが多いです。
しかし、「カラーパレット」機能を使用すれば、好きなパレットを選んでクリックするだけで、すべての要素の色が即座に変わります
しかもセンス良く変更が出来ます!。
ベースにしたデザインを始点として、様々なデザインを簡単に作成できました。
操作は「クリック」のみです!
自動的に色の組み合わせを変えてくれるので、漠然としたイメージに基づいてカラーパレットを選ぶだけで大丈夫。
以下のような方に特にお勧めの機能です。
- デザインに自信がない方
- どのような配色が良いかわからない方
- 短時間でデザインを仕上げたい方
- いつもとは違う配色のデザインを試したい方
Canva「カラーパレット」機能の使い方
「カラーパレット」は、基本無料で使用できる機能です。使い方をご紹介します。
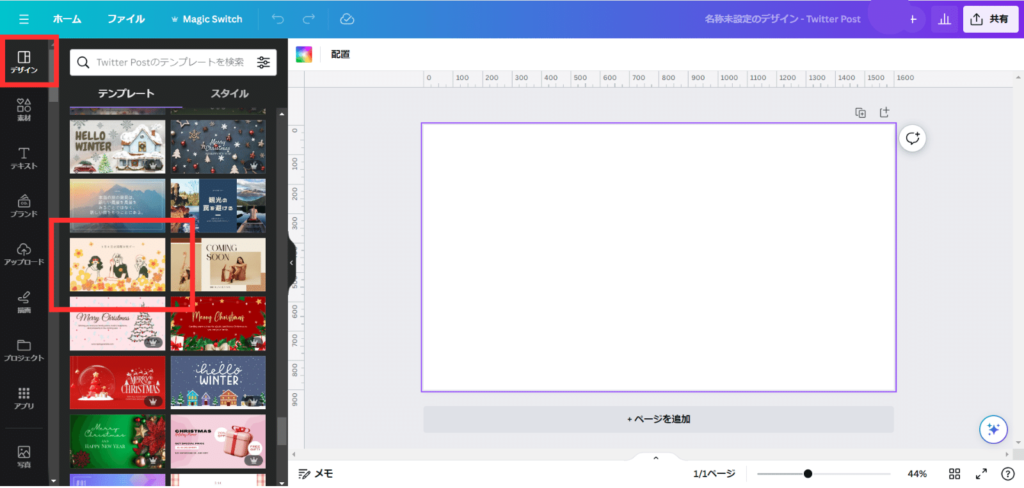
まず、Canvaの編集画面を開いて左側のメニューの一番上にある「デザイン」をクリックし、好きなテンプレートをクリック
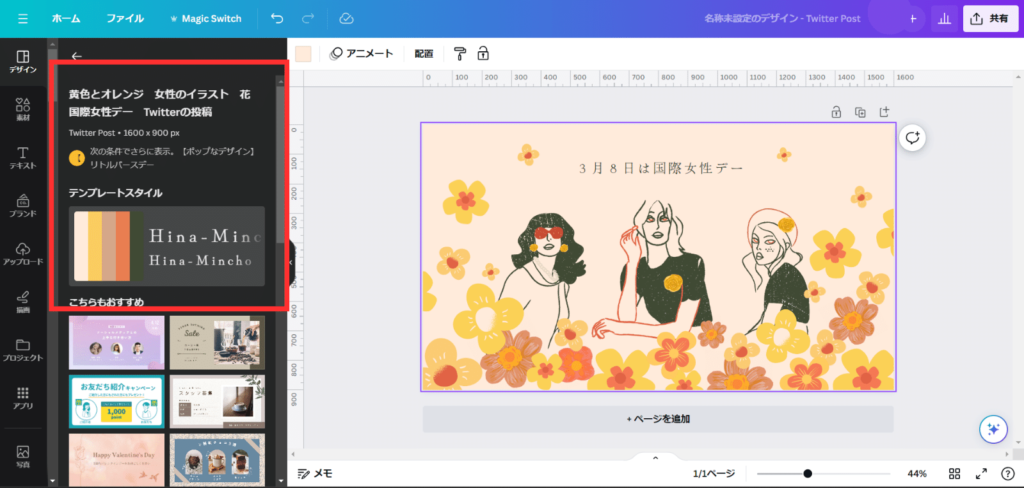
右側のタブに「テンプレートスタイル」が表示されます。
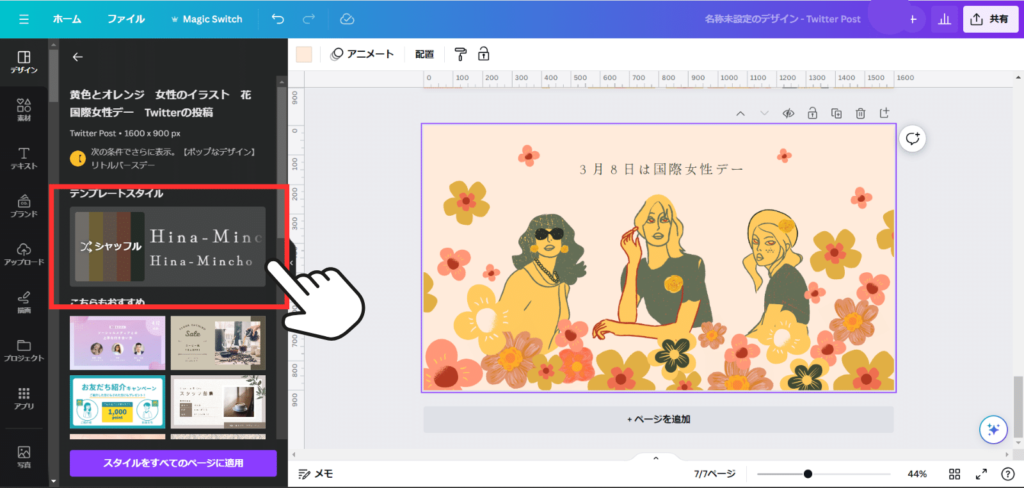
この「テンプレートスタイル」をクリックするだけで文字やイラストの色が変わります。
1クリックだけで、色が自動で入れ替わり、配色が更新されるのは嬉しいですよね!!

こんな感じで作ってくれるので配色に迷うことがありません。
色んなカラーパレットを使いたい時は
テーマカラーを思いっきり更したいこともあると思います。
そんな時は全てのカラーパレットを表示させましょう。
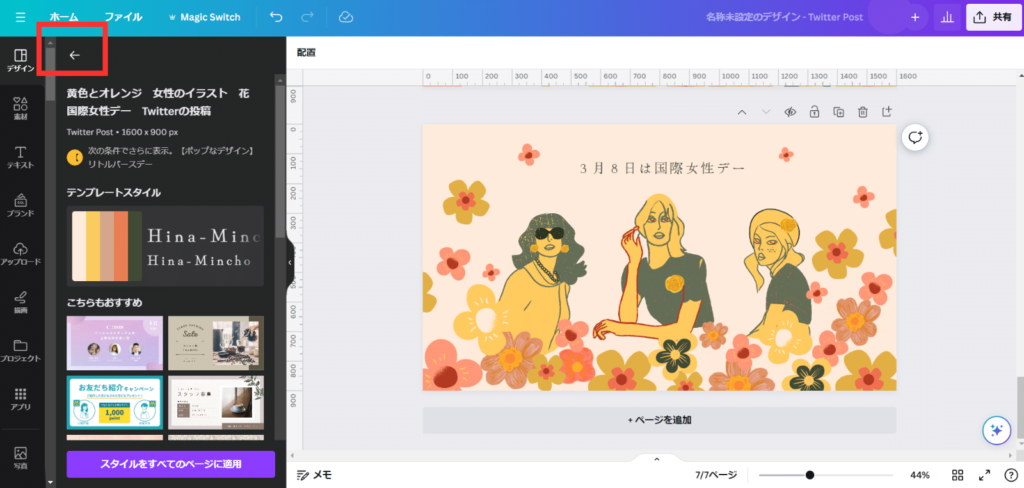
矢印「←」をクリックして前のページに戻ります。
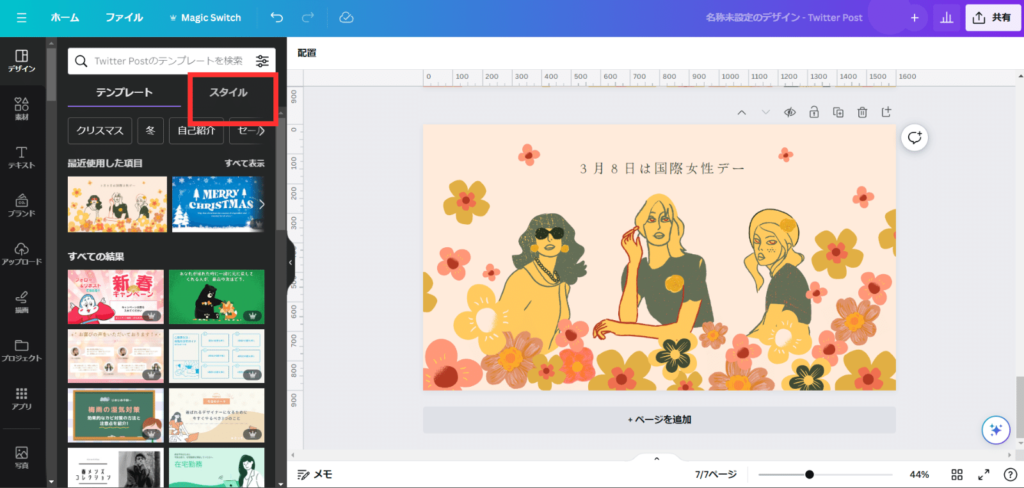
「スタイル」をクリックしてください。
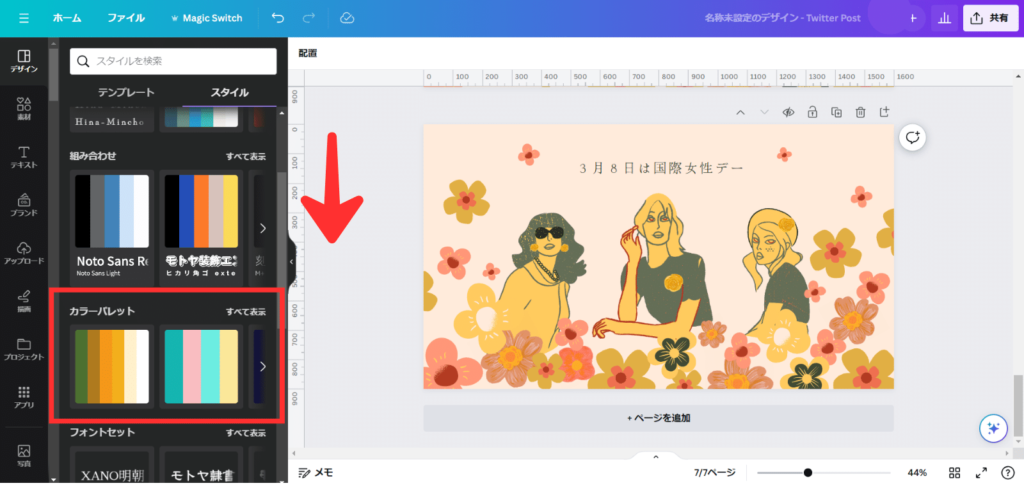
表示されたメニューを下にスクロールすると、「カラーパレット」という項目があります。「すべて表示」をクリックしてください。
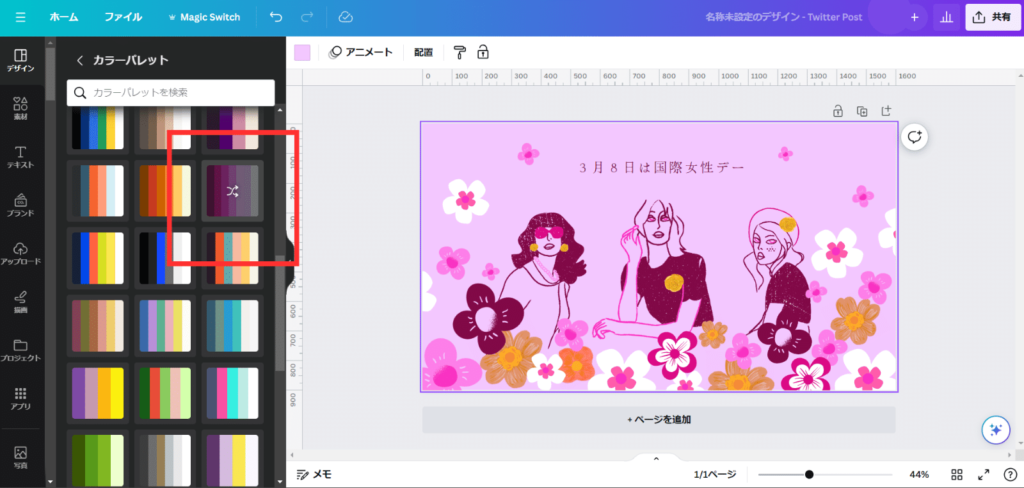
カラーパレットが表示されます。
例えば、パープルベースの配色に変更したい場合は、そのようなパレットを探してクリックするだけで、文字やイラストの色を変えることが出来ます。
カラーパレットの検索
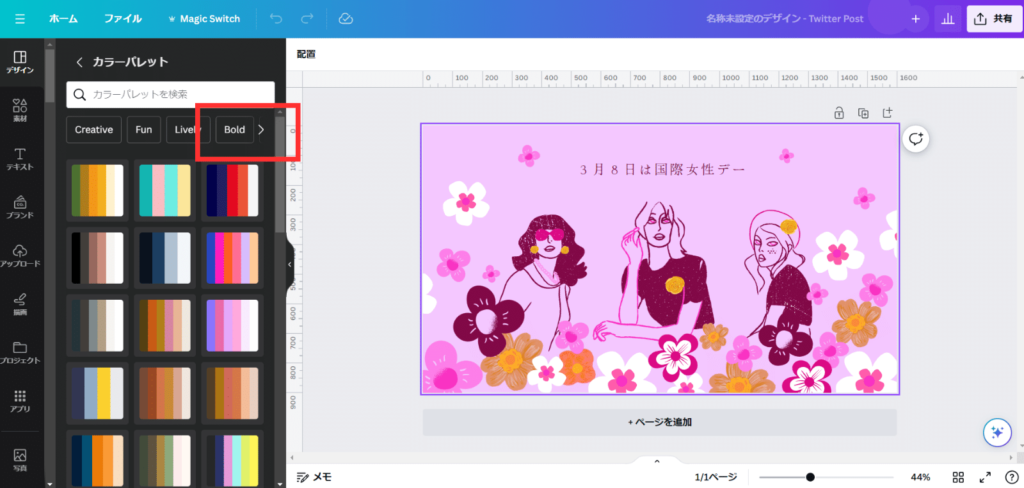
検索でカラーパレットを探すこともできます。
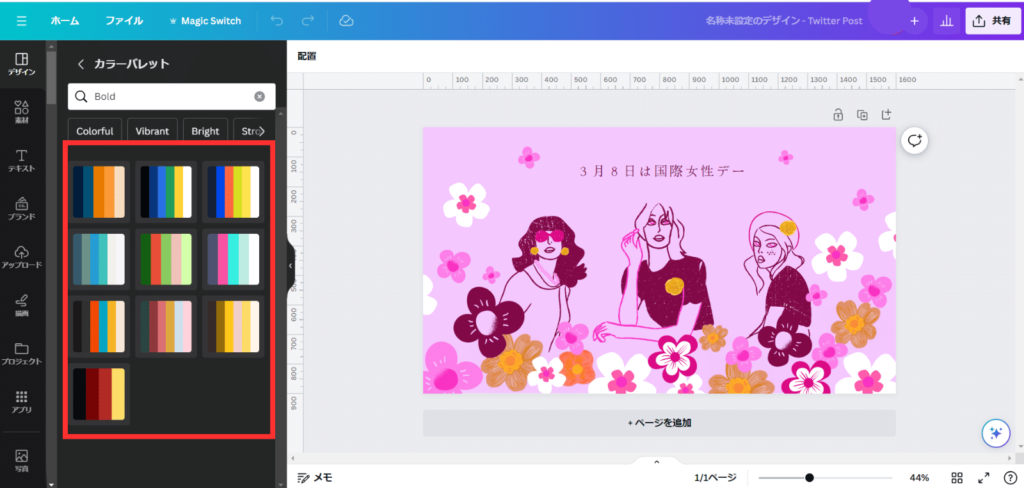
「Bold」に該当するカラーパレットが表示されました。
Canvaのカラーパレットを活用して色を変えることには、以下のようなメリットがあります
- 新しい視点の獲得
異なるカラーパレットを試すことで、デザインに新鮮さや新しいアイデアをもたらすことができます。特にデザインに行き詰まっているときや新しいインスピレーションが必要なときに効果的です。 - ターゲットに合わせた調整
色の使い方によって異なる感情やメッセージを伝えられます。ターゲット層や目的に応じて色を調整することで、より効果的に伝えることが可能になります。 - ブランドイメージの統一
企業や個人ブランドのカラーを統一することで、ブランドイメージを強化できます。Canvaのカラーパレットを使うと、ブランドカラーに合わせたデザイン作成が容易になります。 - 季節感やトレンドの反映
時期や流行に合わせてカラーパレットを変更することで、デザインをより現代的で関連性のあるものに保つことができます。 - 便利さと時間の節約
カラーパレットを使用することで、色の組み合わせを一から考える手間が省け、効率的に魅力的なデザインを作成できます。 - デザインスキルの向上
様々なカラーパレットを試すことで、色彩に関する理解やデザインスキルを高めることができます。これは長期的にデザインの質を向上させることにつながります。








