枠やぼかしの方法はもちろん無料でできる機能です。でも、有料プランの方法追加すれば、より自分の世界観に近づくことが出来ます。
境界線、枠やふちぼかしの方法

キャンバスに素材をインストールします(自分の画像などを入れたい場合はアップロードしてください)

今回は素材一覧から猫の画像を選びました。
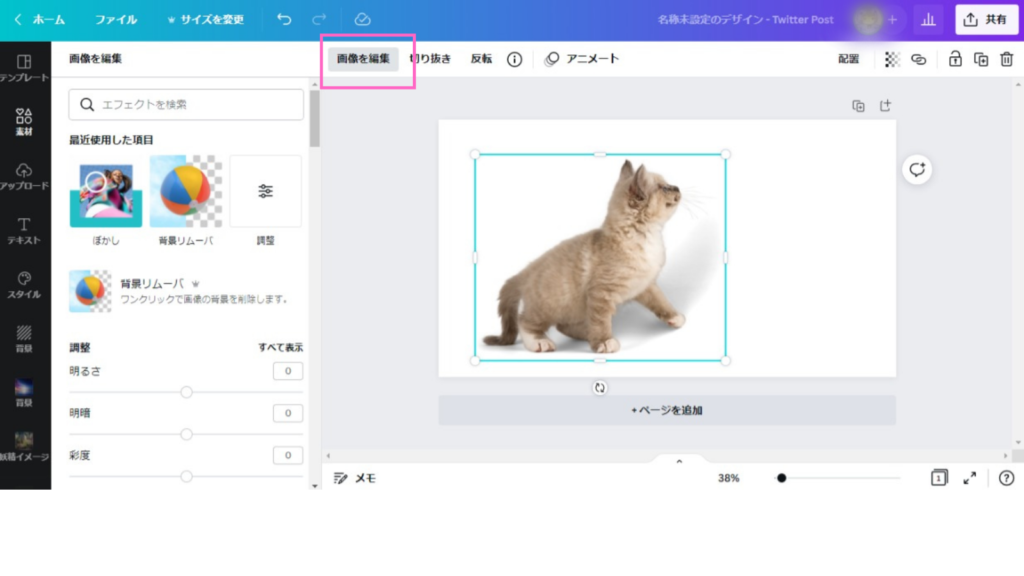
素材が選択されいている状態で「画像を編集」をクリック
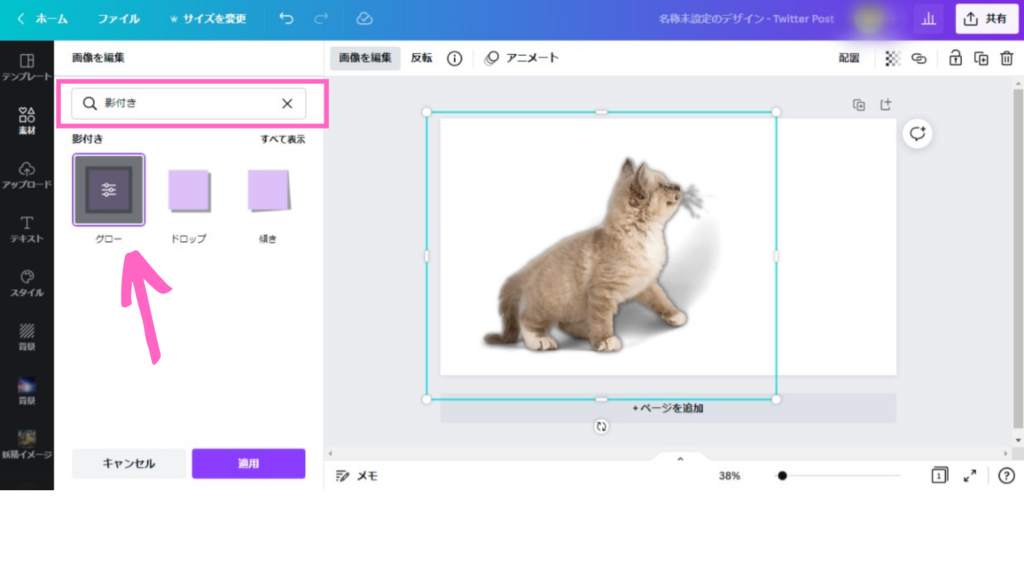
「影付き」で検索して「グロー」をクリック
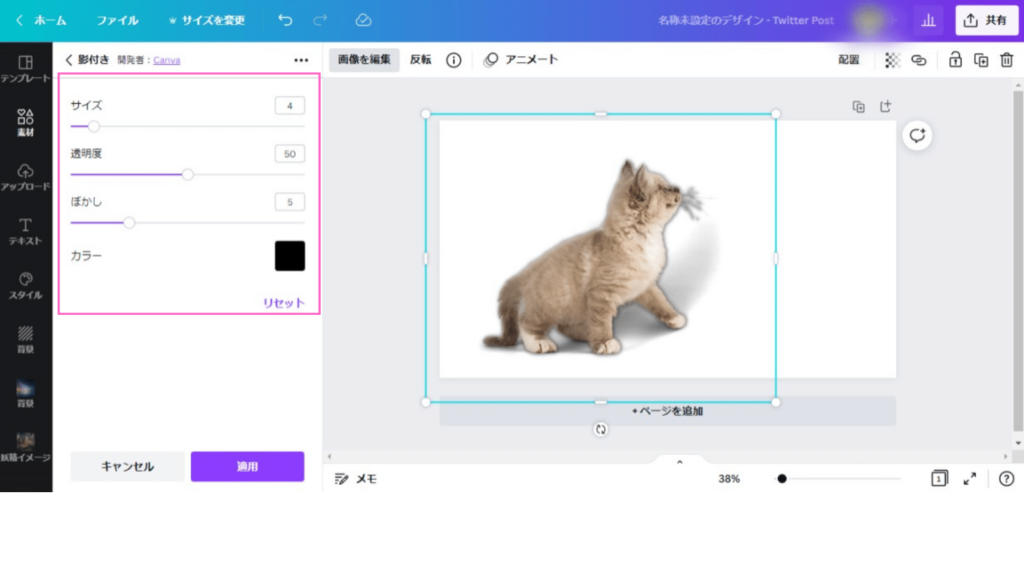
1クリックでもぼかしは入りますが、もう1クリックすることで調整することができます。
「適応」をクリックして完了しましょう


左 元々の素材 右 影付きした素材
フレームのモザイク
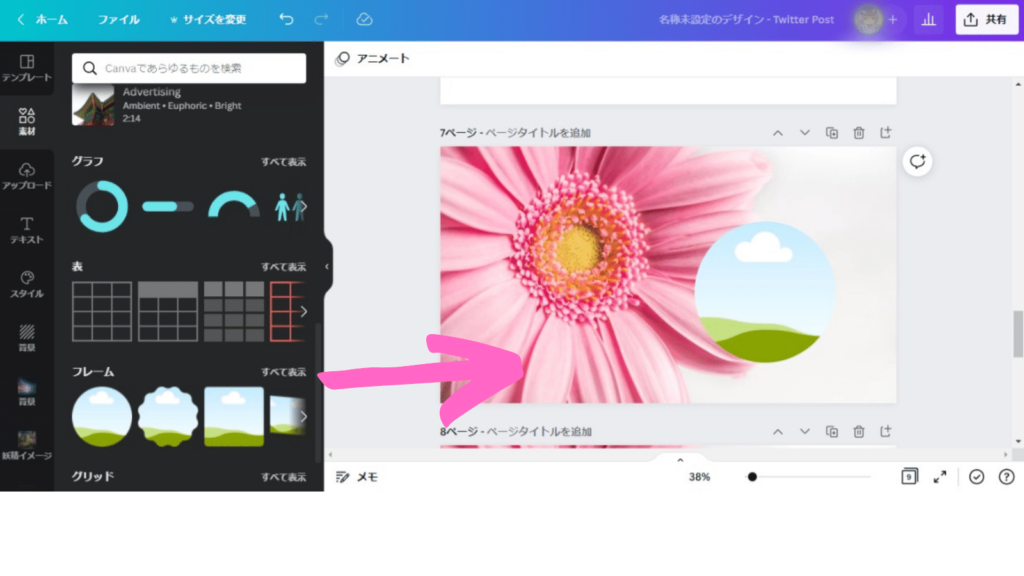
キャンバスに背景素材とフレームを入れます
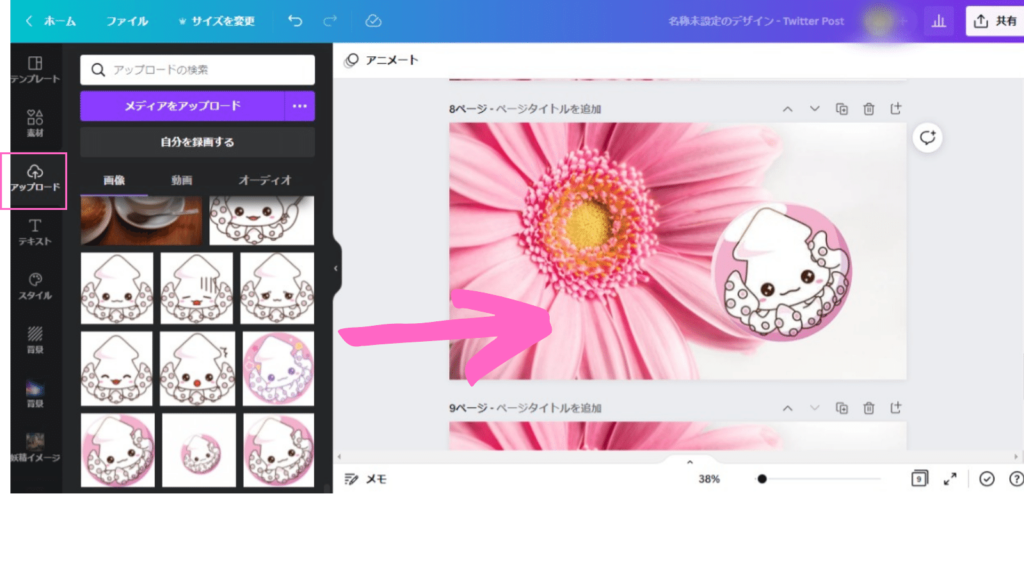
自分のアイコンを使いたいのでアプロードからアイコンをフレームに入れます

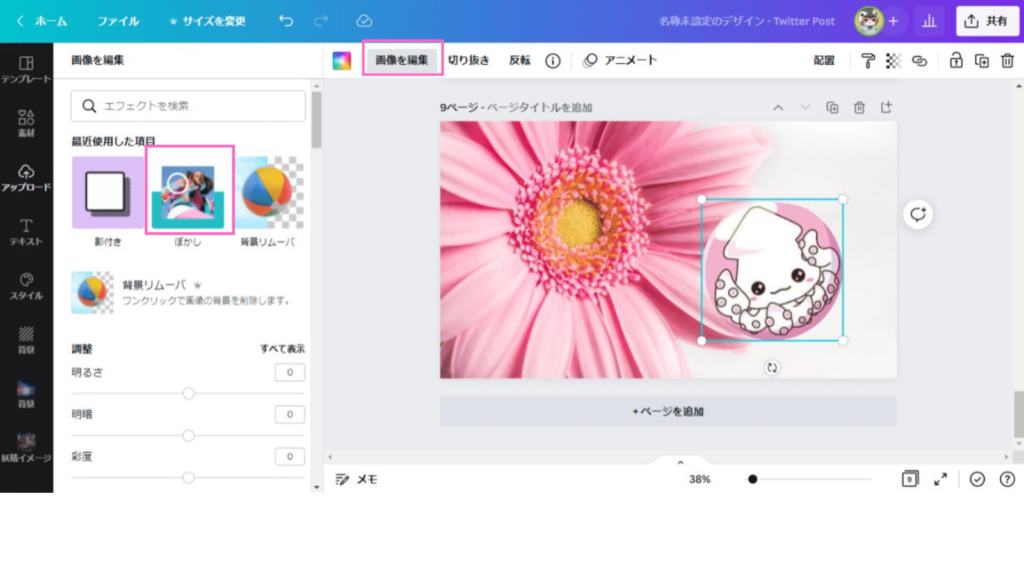
フレーム素材を選択した状態で「画像を編集」をクリック
「ぼかし」をクリックします(見つからない時は「エフェクトを検索」で「ぼかし」を検索してください)
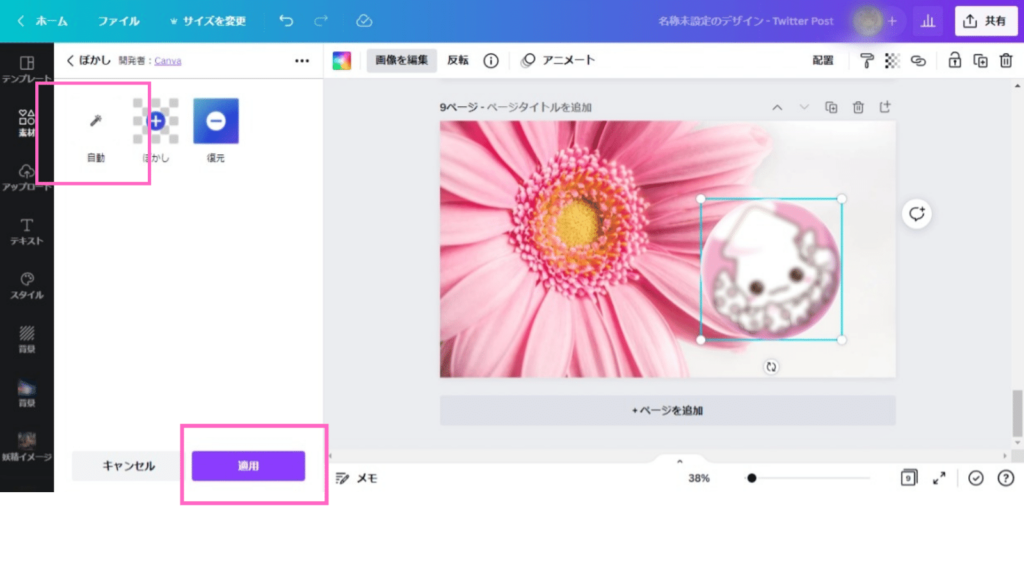
「自動」をクリックして「適用」をクリックするだけでぼかしができます。

背景のぼかし

背景素材を選択した状態で「画像を編集」をクリック
「ぼかし」をクリックします(見つからない時は「エフェクトを検索」で「ぼかし」を検索してください)
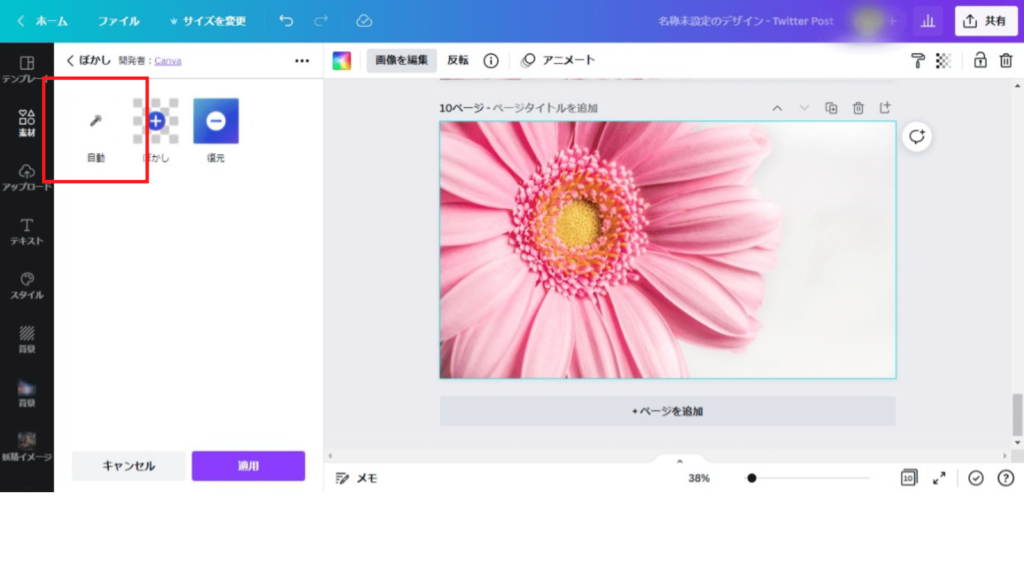
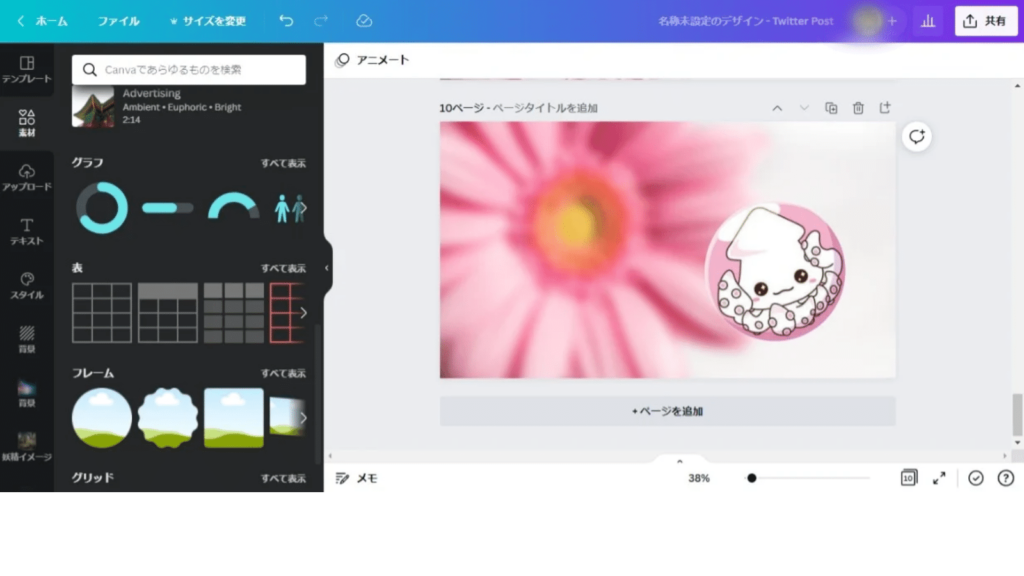
「自動」をクリックして「適用」をクリックするだけでぼかしができます。
背景リムーバ機能を使うとより楽しめる
今回は背景透過されている素材を使用しましたが、写真の背景を透過して、より自分の世界観を広げることが可能です

こちら背景リムーバ機能を使って背景を消し素材を作ってから、「影付き」機能を使いました。「影付き」の「グロー」→「背景20」「透明100」「ぼかし0」「カラー白」です。 シールっぽくて良いですよね。
背景リムーバを使って抜き出した画像を使ってこんな画像も作るようになれますよ














