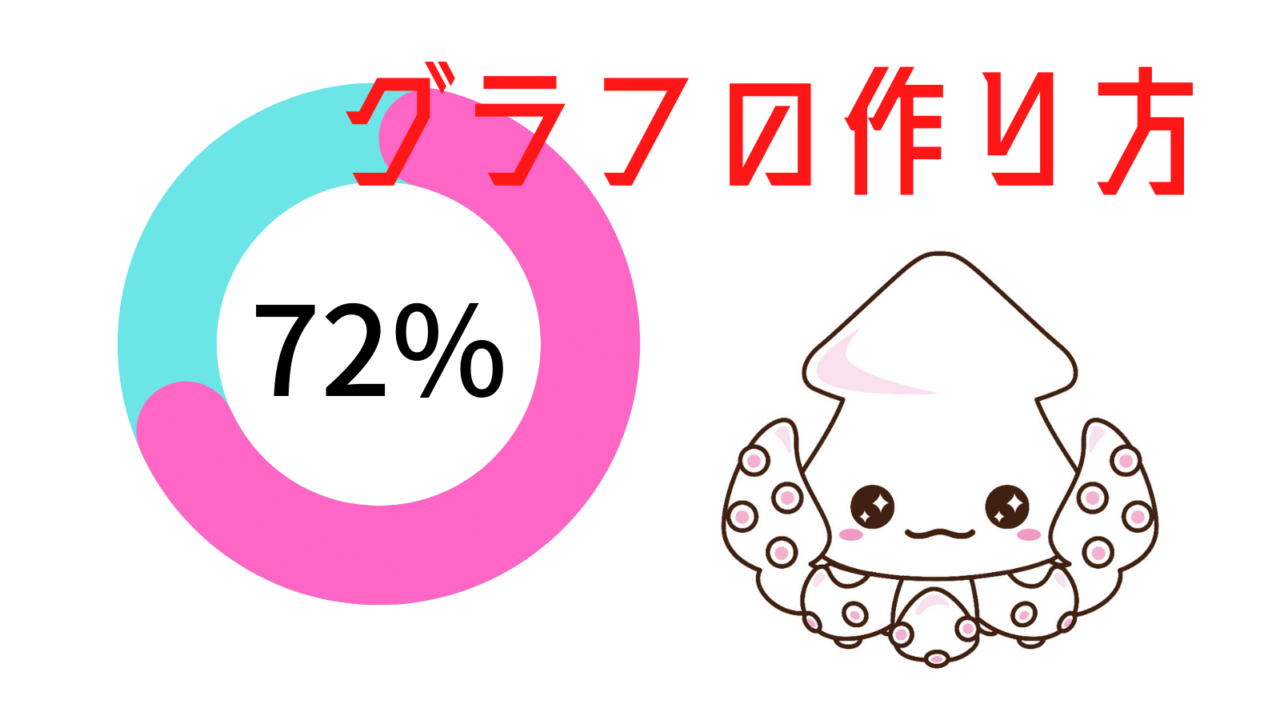グラフの作り方
するめ
グラフは素材一覧の中にあります
ON-1024x448.png)
「素材」をクリックしてスライドしてグラフを探します
ON-1-1024x448.png)
くまたん
今回はこちらの円グラフを選択します
するめ
後は数値を編集するだけなんだけど、円グラフを使って説明するね
円グラフの作成
円グラフを選択したことで自動的にキャンバスにインストールされました
ON-2-1024x448.png)
するめ
それでは一つ一つ説明していきます
パーセンテージ
ON-3-1024x448.png)
パーセンテージの数値を変えることでグラフのブルーの色の範囲が変わります
くまたん
数値の変化と一緒にびよーんとブルーの色が伸びていくの楽しい!!
線の太さ
ON-4-1024x448.png)
するめ
その名の通り、グラフの線の太さが変わります。ある程度太さがある方が見やすい気がします
パーセンテージラベル
ON-5-1024x448.png)
ONにすることで%が数字でも表示されます
くまたん
表示させてると親切だとおもう!!
終点(丸)
ON-6-1024x448.png)
ON・OFFの切り替えで終点箇所が変わります
ON-7-1024x448.png)
くまたん
大きく表示してみました。区切りの箇所が丸か真っ直ぐかの違いだね
文字のフォント・サイズ・色の変更
グラフを選択した状態で文字のサイズや色を変えることが出来ます。
ON-9-1024x448.png)
グラフの色を変える
ON-10-1024x448.png)
グラフを選択した状態でカラーを選択することで簡単にグラフの色を変えることが出来ます
するめ
自分の好みの色にグラフを変えちゃおう
グラフを動かそう
するめ
グラフでもアニメート機能を使えるとは!!
ON-12-1024x448.png)
グラフを選択して「アニメート」をタップ。アニメート一覧から好きな動きを選びましょう
くまたん
少しずつ拡大していく「プリーズ」とかバンッって表示される「ストンプ」とか結構好きです
折れ線グラフの機能
ON-13-1024x448.png)
ON-14-1024x448.png)
するめ
左側の数値やアイテム名を変えるだけでグラフ完成!!
くまたん
でも余力があるなら使って欲しい機能があるんだ
線の太さを変えたり
ON-15-1024x448.png)
マーカーの形やサイズを変えたり
ON-16-1024x448.png)
線に丸みを持たせたり(クリックするだけで変わります)
ON-17-1024x448.png)
するめ
ピクトグラムなど様々なグラフがあります。状況によって使い分けて個性的なグラフを作ってみてくださいね