こちらは背景に動画素材を使ったやり方です。文字、グラフィックを使った動画のやりかたは下記を参考にしてください
動画編集のやりかた
キャンバスのサイズを決めた後、「素材」から探したい素材を検索します。
くまたん
今回は「ハート」で検索しました
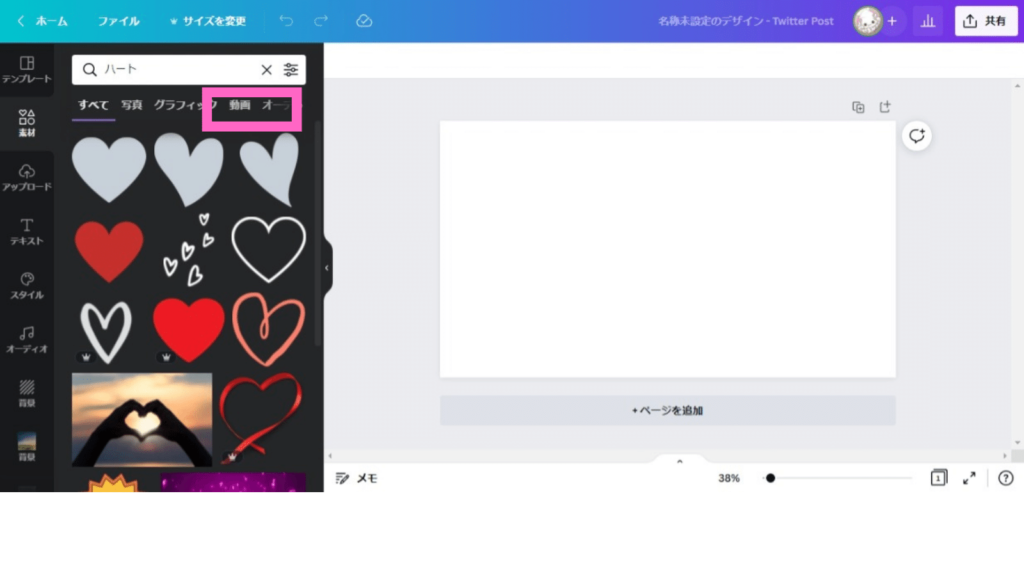
ハートで出てきた素材一覧から「動画」を選択します。
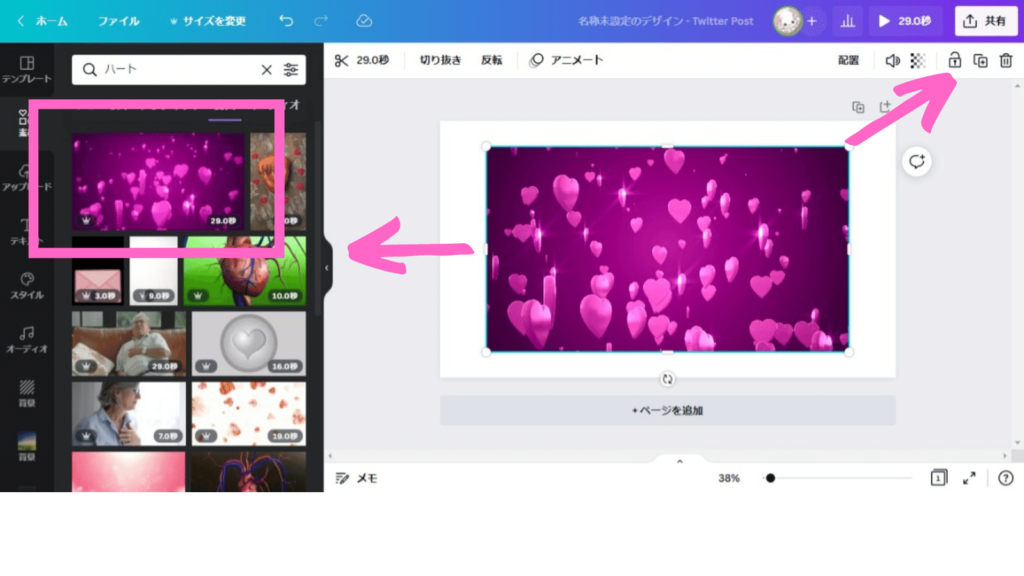
クリックすることで自動的にキャンバスにインストールされるのでキャンバスのサイズに広げます。
するめ
動画はほとんど有料の物が多いです。
トライアル期間が30日あるので、素材検索にストレスが溜まるようなら有料プランを試してみませんか?有料プランに切り替わる前にメールでお知らせが届きます。
編集時間(長さ)を調整しよう
動画素材にアイコン、文字を加えました
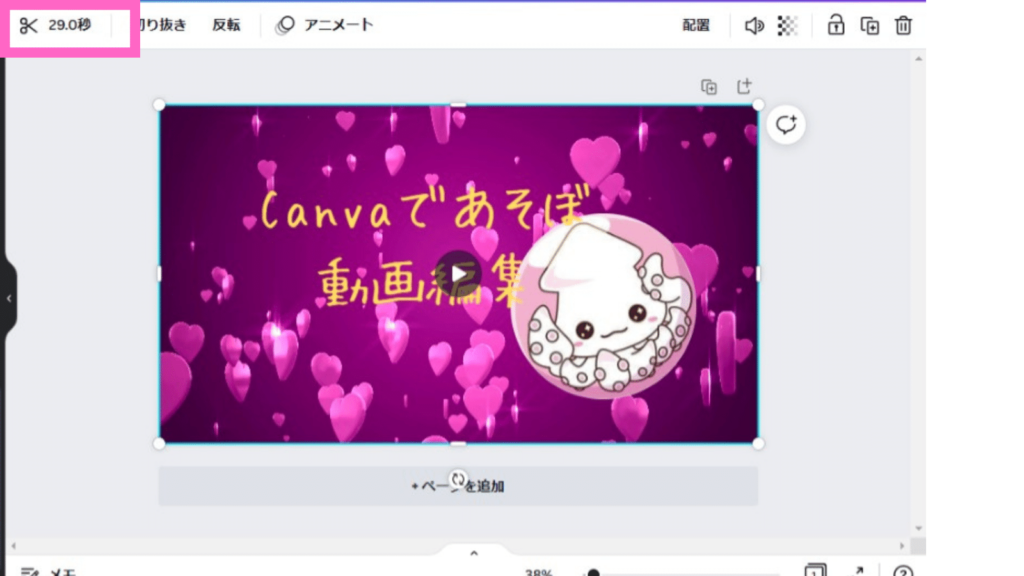
動画素材を選択(青い枠で囲まれている状態)にすると動画の再生時間が分かります。
くまたん
ちょっと長すぎるよ!!どうにかならない?
するめ
再生時間は簡単に変更できるよ。

「再生時間」をクリックするとバーが表示されます。
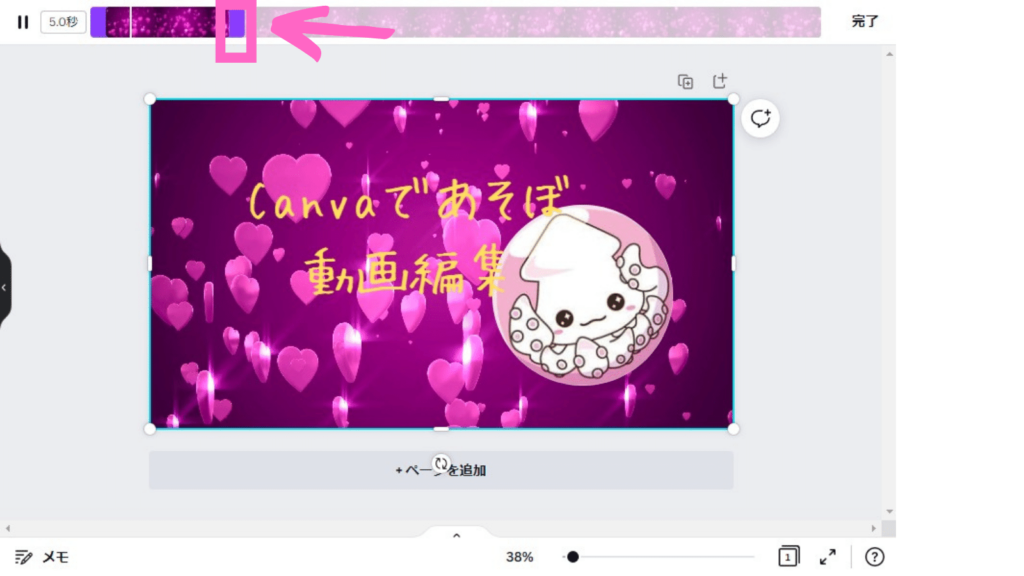
青の□を動かすことで動画の再生時間を変える事が出来ます。
好きなシーンを切り取り、カットするには?
するめ
前後同時に動画の再生時間を変える事が出来るんです
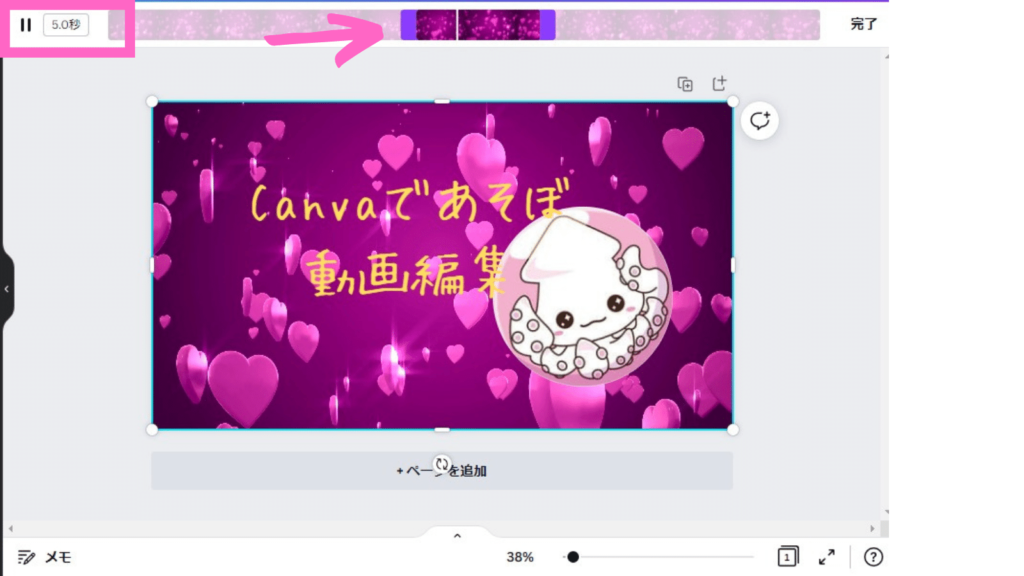
最適な再生時間、好きな動画のシーンを切り取りましょう。
複数の動画を組み合わせる
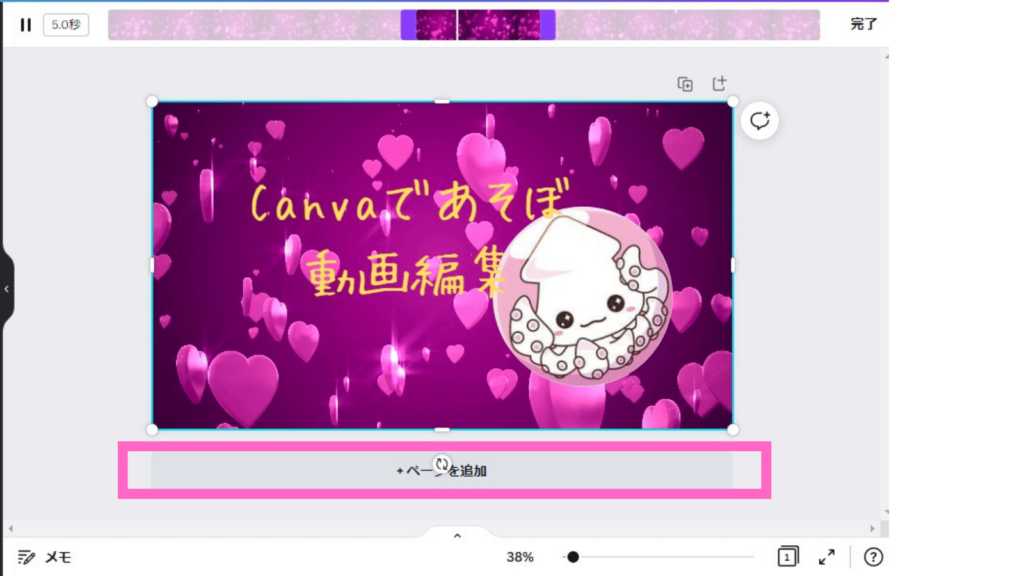
「ページを追加」して新しいキャンバスに素材を入れていきます
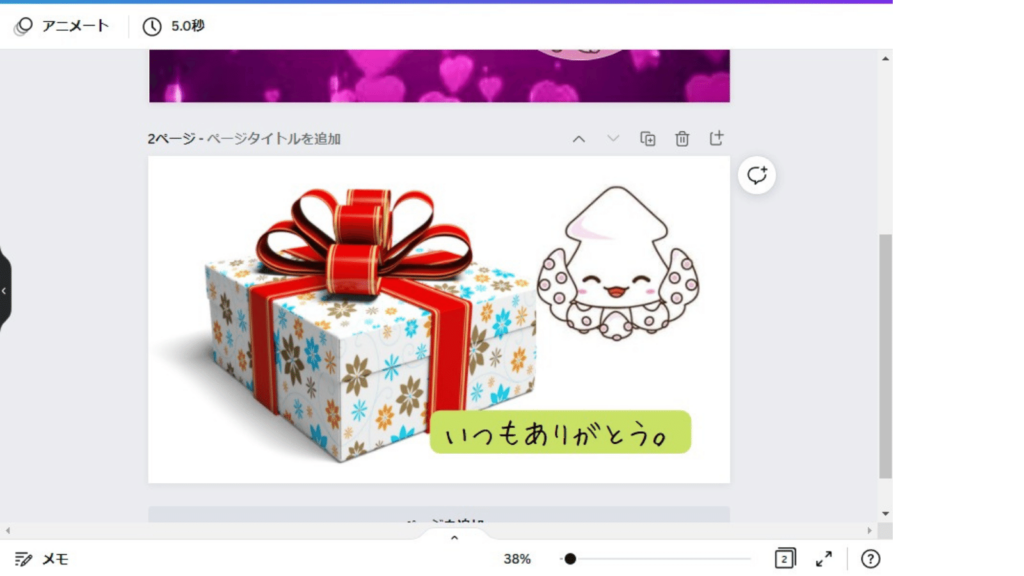
2ページ目に画像を入れました
くまたん
2ページ目の素材に動画入ってる?
するめ
ううん。一切入ってないよ!!

くまたん
でも2ページ目も動画になってるよ
するめ
これ、驚くよね!!1ページ目のキャンバスが動画だから自動的に2ページ目も動画になっちゃうんだよ
動画編集 時間のカットのやり方
するめ
ここで時間を調整するよ!!
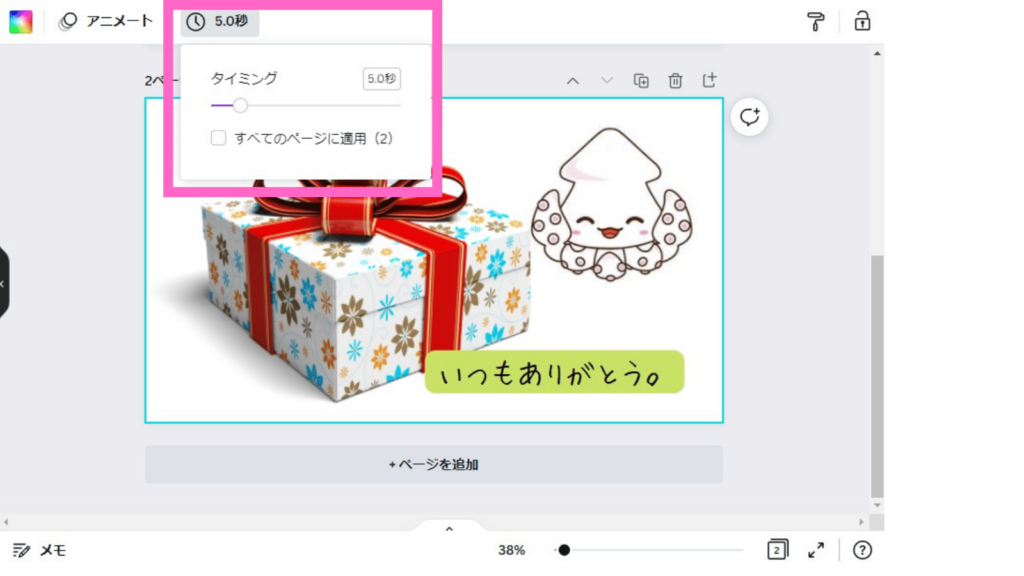
クリックするとバーが表示されます。こちらを調整、または□に囲まれている秒数の数字を変えましょう
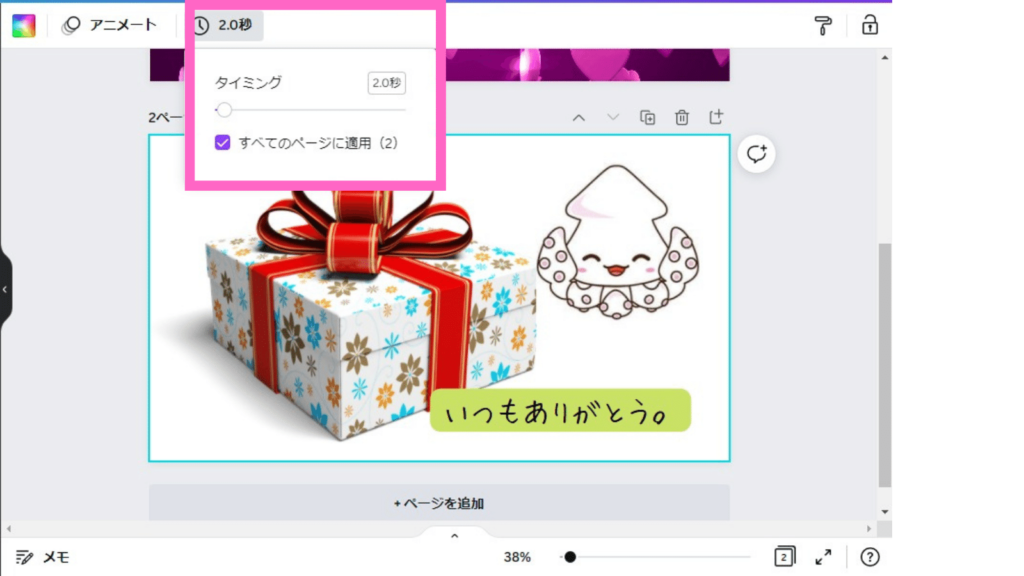
複数のページを作成するとすべてのページに適用という選択肢が表示されます。
統一したい場合はクリックしましょう
くまたん
当然1ページ目の動画も時間がかわるよ
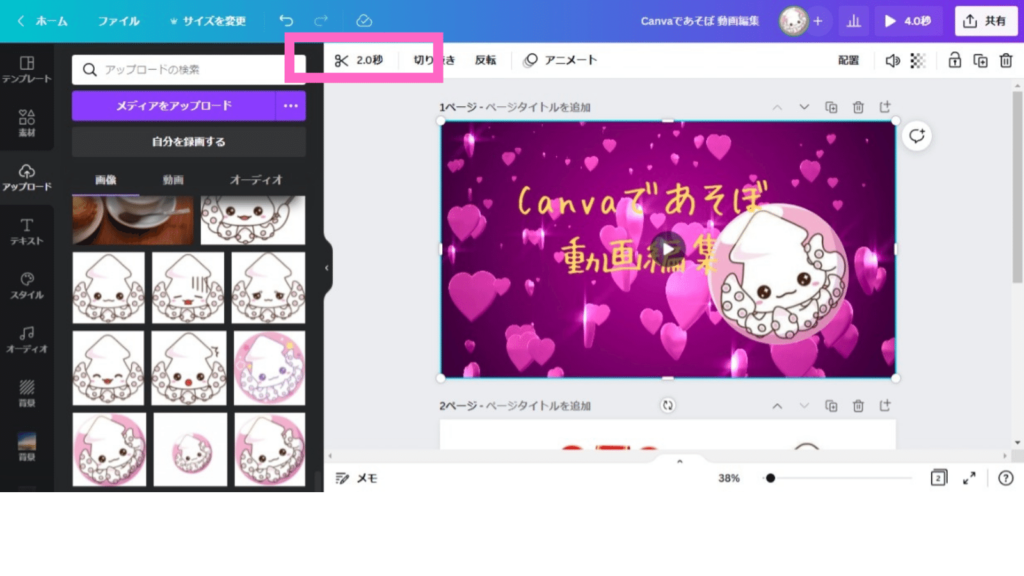
変えたい時はまたクリックして時間を調整しましょう

Canva(キャンバ)でAI!!D-ID AI Presentersを使って動画を作ろう
D-ID AI Presentersとは?
D-ID AI Presentersは希望のアバターを選択し、テキストボック...














